紙芝居クリエーター講座・入門編(6)
- プロパティを設定しよう! -
こんにちは、さち です!
今回は以前ご紹介した紙芝居クリエーターの使い方その6として
「プロパティを設定しよう!」編 という内容で
紙芝居クリエーターのプロパティの機能について書いていきます。
プロパティの設定を変えてみよう
1. 「右上の青い帯をクリック」→「プロパティ」。

2. すると次のようなメニューが表示されます。
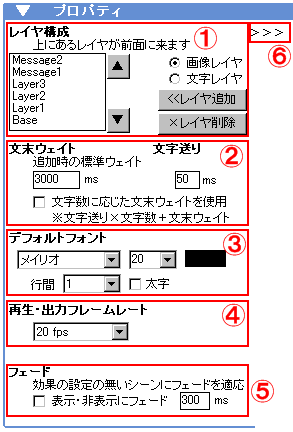 「1」でレイヤに関する設定を行います。レイヤって何?という人はまずレイヤの概念を理解しましょう。
「1」でレイヤに関する設定を行います。レイヤって何?という人はまずレイヤの概念を理解しましょう。
「Base」「Layer」「Message」の3種類のレイヤーについては以前の画像をシーンに挿入するで既に書いたので省略します。
レイヤーは上にあるものが上に重なる(前面に来る)ので、通常は何も触る必要はありません。
レイヤーの重なり順を変えたい時だけ変更したいレイヤーを選択して右側にある「▲」「▼」をクリックして移動しましょう。
レイヤーを追加する場合は、「1」右側にある「画像レイヤ」「文字レイヤ」からレイヤーの種類を選択し、その下にある「<<レイヤ追加」をクリックします。 レイヤーを削除する場合は、左のレイヤーリストからレイヤを選択し、右側の「×レイヤ削除」をクリックして下さい。
「2」はシーンの表示時間の長さを決めるための設定です。
まず、1シーンのデフォルトの表示時間の長さを「文末ウェイト」でします。
「文字送り」のウェイトを有効にするには
「文字数に応じた文末ウェイトを使用」にチェックを入れてください。
(「文字送り」で文字数に応じての表示時間の長さの調整分を入力できます)
例えば、文末ウェイト3000ms,文字送り50msに設定し
シーンに文章を60文字入力した場合の
そのシーンの表示時間は
(3000ms[文末ウェイト])+(50ms×60文字[文字送り])=6000ms
となるので、6秒間そのシーンが表示されます(1000ms=1秒)。
この設定は紙芝居クリエーターから直接動画を出力する場合だけ有効です。
「3」はデフォルトのフォントを設定します。
各項目については以前に実際に文字入力するで解説したので省略します。
「4」で動画のフレームレートを設定できます。
フレームレートが高いほど滑らかな動画になりますが
ファイルサイズも大きくなり再生が重い動画になります。
通常は 24fps か 30fps にしておけばよいです。
この設定も紙芝居クリエーターから直接動画を出力する場合だけ有効です。
「5」でシーンの切り替え時にフェード効果をつけられます。
この機能を使用するには「表示・非表示にフェード」にチェックを入れ
フェード効果を表示する時間を入力しましょう(1000ms=1秒)。
この設定も紙芝居クリエーターから直接動画を出力する場合だけ有効です。
「6」をクリックすると「画面サイズ」の設定が表示されます。
画面サイズについては
以前に画面サイズを決めようで解説したので省略します。
「プロパティを設定しよう!」編は以上です。
次回は、紙クリの「知っておくと便利な機能」について書いていきます。
今回使わせて頂いた素材サイト様,絵師様です。
ありがとうございます。
→ ぐったりにゃんこのホームページ(旧館) 様 [背景素材] (新館はこちら)
→ ソザユメ 様 [枠素材]
→ ピアプロ (basashiさんの作品) [キャラ素材]
→ フォトショップ早わかり Photoshop Tips & Manual 様
(1)から順に見ていただくと分かりやすくなっています!
<< 前へ | 紙芝居クリエーター講座・入門編(6) | 次へ >>
紙芝居クリエーター講座・入門編 TOPへ




コメント