矩形選択 |
通常の選択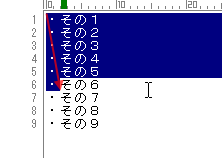 |
こんにちは、さち です!
今回は、多くのテキストエディタで利用できる便利な機能
矩形(くけい)選択について書いていきます。
短形じゃないですよ。読み間違えないようにしましょうね。
矩形選択って何?
矩形とは角が直角の四辺形のこと。
長方形を想像すると分かりやすいと思います。
つまり、「矩形選択」は
文章上で長方形の選択範囲を作成できる選択方法です。
文章だけの説明では分かりにくいと思うので
実際に使用している状態を見てみましょう。
矩形選択 |
通常の選択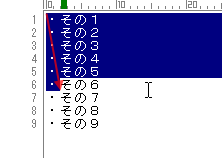 |
上の2つの画像を見比べて下さい。
画像の矢印のようにドラッグして文章を選択してみましょう。
左の画像が「矩形選択」で選択範囲を作成した場合
右の画像が「通常の選択」で選択範囲を作成した場合です。
「通常の選択」の選択範囲とは違い
「矩形選択」では矩形(長方形)の形をしていますよね。
これが矩形選択の機能であり特徴です。
どういうときに使うの?
上記の画像で言うと
「その1」~「その6」の前に付いた「・」を消したいとき
矩形選択を使えば簡単に消去できます。
たった6個なので、これくらいの数なら
1つずつ手動で消しても大した労力ではないですが
もしこれが 100個,1000個 ならどうでしょう…?
これと似た状況は
プログラミング や ウェブページ制作(HTML, CSS)などで
「インデント」を多用するときに起こります。
例えば、全ての行にあるインデント1つ分を
まとめて消したいとき
矩形選択なら1回の操作で簡単に選択、消去できます。
もし、矩形選択を使わず手動で消去しようとすると
ものすごく時間がかかってしまいますよね…。
矩形選択ってどうやるの?
多くのテキストエディタが矩形選択を実装していますが
残念ながら、実装していないテキストエディタもあります。
例えば、Winodws 付属の「メモ帳」は矩形選択が使えません。
以前、このブログでも紹介した
などは、矩形選択を実装しています。
「メモ帳」の代わりに使うなら
この3つの中では TeraPad がおすすめです。
(他の2つのテキストエディタは専門性が強い)
実際に使うには
メニューの「編集」→「矩形選択」にチェックを入れればOK。
また、「Ctrl+B」もしくは「Ctrl+K」が
矩形選択のショートカットキーであることが多いようです。


コメント