こんにちは、さち です!
今回は、Photoshop Elements で
グリッド(補助線)を使う方法を紹介します。
画像を等間隔で配置したい場合
等間隔に線を引きたい場合
など色々な場面で役立ちますので覚えておくと便利ですよ!
では、さっそくその方法を見ていきましょう!
グリッドを表示するには
メニューの 「ビュー」 → 「グリッド」 の順に進むとグリッドが表示されます。
グリッドにはスナップ(磁石のように吸い付けられる機能)がはたらくので
画像を等間隔に配置する際になどに使うと非常に短時間で作業ができます。
もちろんグリッドを表示したまま画像を保存しても
グリッドの線が画像に描き込まれたりしないので大丈夫です。
別途設定をすることで自分の好きな間隔でグリッドを引くことができます。
グリッドの設定については次項へどうぞ!
グリッドの設定
グリッドの設定をしていきましょう。
- まず、メニューから 「編集」 → 「環境設定」 → 「グリッド」 の順に進みます。

※ クリックで拡大 - 「グリッド線」 でグリッドの間隔を指定できます(単位も指定可能)。
また、「分割数」 で補助線の数も指定することができます(次の「3」を参照)。
「色」 や 「スタイル」 も選択可能なので編集画像に合わせて見やすいものを選びましょう。
※ クリックで拡大 - 「2」 で出てきた 「分割数」 は少し分かりにくいので実際に画像を用意してみました。
「分割数」 を 1 にすると、グリッド線で指定した間隔の線のみが表示されます。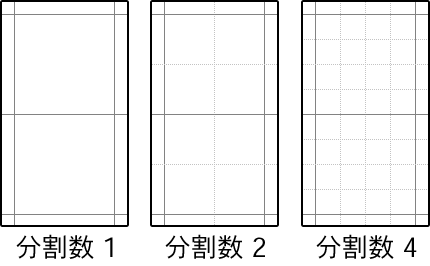
便利なワザなのでぜひ使ってみて下さいね!
上記の記事内で使用しているソフトは Photoshop Elements です。
気にいった方はぜひ使ってみてください。
【関連記事】

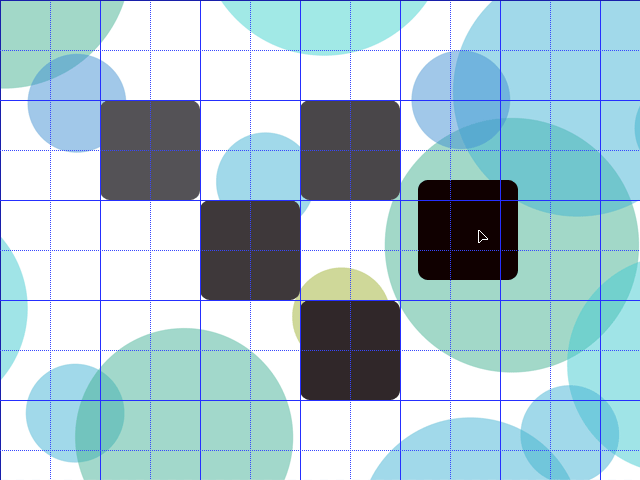

コメント