Premiere で書き出しエラーを防ぐ方法 (後編)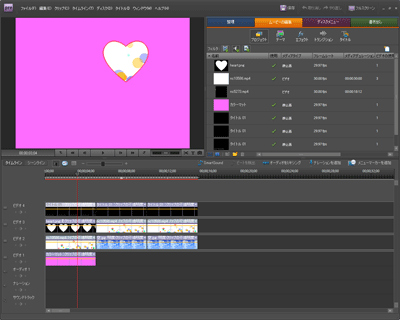
こんにちは、さち です!
今回は、先日書いた Premiere Elements (以下preと記述)で
長時間の動画を書き出しの際に出てしまうエラーを回避法(解決法) の続きを書いていこうと思います。
今回は前回の記事の続きとなっていますので
この記事に先に辿り着いた方はまず Premiere で書き出しエラーを防ぐ方法 (前編) を
先に見ていただくことをオススメします。
それでは前回の予告通り
さっそく実際に pre で行っていく手順を画像を交えながら見ていきましょう!
実際の手順
分かりやすいように実際の私の例に沿って手順を追ってみようと思います。
(動画全体の長さ:20分 分割数:5個 分割した動画の1つ当たりの長さ:4分)
- 区切りが分かりやすくなるようにライムラインに4分毎くらいにマーカーを打っておきます。
時間軸部分で 「右クリック」 → 「タイムラインマーカーを設定」 →
→ 「次に使用可能な番号」 の順に進みます。
(「番号なし」でも問題ないですが番号ありの方がマーカーに移動する際に便利です)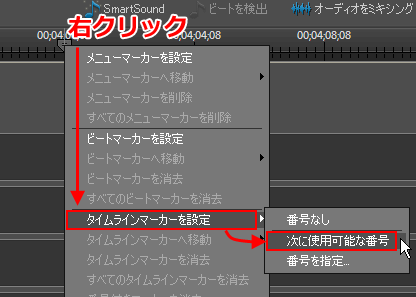
- マーカーが出来ます。

- 「1」「2」の手順を繰り返し動画の最後まで4分毎にマーカーを打っていきます。
- ワークエリアをマーカーに合わせます。

- pre から動画を書き出す際に 「範囲」 を 「ワークエリアバー」 にします。

- 「4」「5」を繰り返し動画を順に書き出します(全部で5つ書き出します)。
- 分割し書き出した動画を順番にAviUtlで読み込んでいきます。
最初の動画は通常と同じように読み込みます。 - 2つ目以降の動画は「ファイル」 → 「追加読み込み」 で読み込みます。
(追加で読み込んだ動画は後ろに順に追加されていきます)
- Aviutlでエンコード出力します。
思わぬ副産物も
動画を分割して書き出しているため
動画に修正や変更があった場合にもその該当部分を書き出すだけで済みます。
例えば、今回の私の場合だと動画を5分割しているので動画-1 ~ 動画-5 まであります。
仮に動画-2 の部分を修正した場合も動画全体(20分)をpreから再び書き出す必要はなく
動画-2 の部分(4分)をもう一度書き出すだけでAviutlでのエンコード作業に進めます。
これにより修正も大幅な時間短縮ができます。
メモリが十分にあって書き出しに失敗することがないとしても
あとの修正や変更に備えて分割して書き出しておくのもよいかもしれません。
2回に渡って書いてきた 「Premiere で書き出しエラーを防ぐ方法」 は今回で終了です。
最後まで読んで頂きありがとうございました!
→ Premiere で書き出しエラーを防ぐ方法 (前編) を読む
上記の記事内で使用しているソフトはこちらの Premiere Elements です。
気にいった方はぜひ使ってみてください。
 |
Adobe Premiere Elements 8 日本語版 Windows版 アドビシステムズ 2009-10-23 |
お店よりも安くソフトを買える Amazon!
商品が直接自宅に届くので忙しい人にとっても便利!
1,500円以上なら送料無料!余計な出費も一切なし!


コメント