SAIの知ってると便利な機能たち (4)
こんにちは、さち です。
SAI の機能で
知っていると便利だなと感じた機能を紹介します。
いつの間にかこのシリーズも第4段になりました。
いつもと同じように
標準機能でできる内容で、裏技的なものではありません。
SAIを使い込んでいる人には既知の内容もあると思いますが
はじめて知る機能がありましたらぜひ使ってみて下さい。
レイヤー移動時の引っ掛かりを無くす
初期設定では、レイヤーや選択範囲の移動をする際
少し引っかかったような動きになります。
これを解消するには
「レイヤー移動ツール」を選択した状態で表示される
「選択・移動のドラッグ検出距離」の数値を調節します。
引っかかりを完全に無くしたい場合は「0」にしましょう。
すぐ上にある
「CTRL+左クリックでレイヤー選択」にチェックをしている場合
レイヤーを選択する際に意図せずレイヤーが動いてしまうことがあるので
「ドラッグ検出距離」はある程度設定しておいた方がよいです。
(レイヤー位置の微調整は「Ctrl + 方向」キーで可能なので)
選択範囲の増減
矩形選択,投げ縄ツールは選択範囲をざっくりと作るのに便利ですが
その選択範囲を後で微調節したいことがありますよね。
選択ペンで調節する方法もありますが
そのまま矩形選択,投げ縄ツールで調整する方が早いですよ。
「Shift」キーを押しながら選択範囲を作るとその範囲が追加されます。
この時、カーソルの横には「+」が表示されます。
逆に、「alt」キーを押しながら選択範囲を作るとその範囲が削られます。
この時、カーソルの横には「-」が表示されます。
自動選択ツールでも同様のことができますが
通常の状態が選択範囲を追加する「+」になっているので
有効なのは「alt」キーのみです。
キャンバスを切り抜く
Photoshop にある「切り抜きツール」は
範囲を指定してキャンバスサイズを変更する場合に便利ですが
SAI にはこのような機能を持つツールがありません。
しかし、同様のことを行う方法はあります。
- 矩形選択ツールで切り抜きたいサイズに選択範囲を作成。

- メニューの「キャンバス」→「選択領域の大きさで切り抜く」。
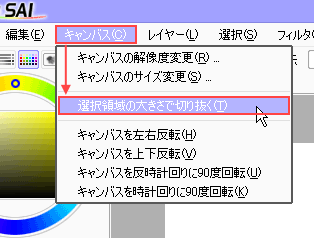
- 指定した選択範囲でキャンバスが切り抜かれます。
この時、キャンバス範囲外は完全に削除されます。
(Photoshopの切り抜きツールと同じです)
気をつけて下さい。
レイヤーを他のキャンバスにコピーする
複数のキャンバス間で「レイヤー」をコピーします。
- 複数のキャンバスを開いた状態で
右上にあるウィンドウの最大化を解除するボタンをクリック。
- コピーしたいレイヤーを
コピー先のキャンバスへドラッグ&ドロップ。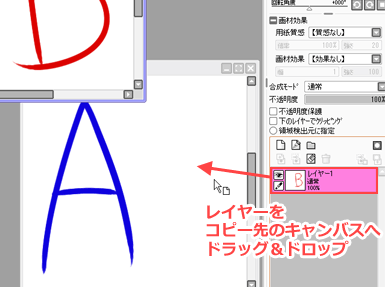
- レイヤーがコピーされます。
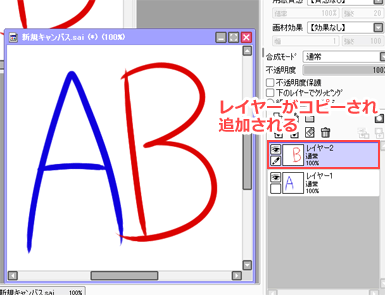
「レイヤー」のコピーを例として書きましたが
同様の方法で「レイヤーセット」のコピーもできます。
この記事以外にも
下記の記事でSAIの知ってると便利な機能を紹介しています。
よろしければこちらも見てみて下さい!
【SAI関連記事】
 |
デジ絵を簡単マスター ペイントツールSAI スーパーテクニック (CDROM付) おにねこ 茨乃 サイドランチ(七輝 翼) サイドランチ(citron) サイドランチ(望月 わらび) サイドランチ(楊 尚樹) サイドランチ(卯月) サイドランチ(岩元 健一) by G-Tools |







コメント