
こんにちは、さち です。
今回は Photoshop Elements を使って
写真を古めかしい雰囲気に加工する手順を紹介します。
普通に撮った写真も
編集、加工してみるとまた違った味が出て面白いですよ。
編集手順
- 例としてこの写真を加工してみます。

- 写真のレイヤーの上に「べた塗り」のレイヤーを作成します。

- べた塗りの色は濃紺色を選択します。
今回は「#110055」を選択しました。
(使用する写真によって適切な色が異なります)
- べた塗りのレイヤーの描画モードを「除外」にします。
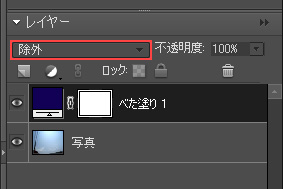
- こんな感じになったと思います。
これだけでもそこそこ雰囲気が出ていますがもう少し加工してみます。
- 「明るさ・コントラスト」のレイヤーを一番上に作ります。
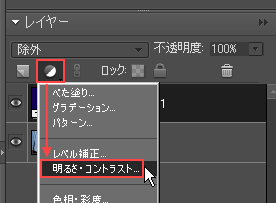
- 色褪せ(いろあせ)の感じを出すため、コントラストを下げます。
必要な場合は明るさも調節します。
- レイヤーはこのようになっているはず。
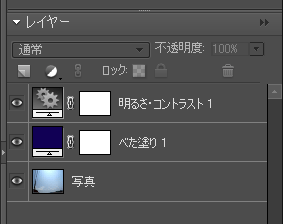
- 「写真」のレイヤーを選択します。
- 「フィルタ」→「ぼかし」→「ぼかし(ガウス)」と進みます。

- 少しだけぼかしたいので半径の値は小さめにします。
例では 1px に設定しました。
- さらに、「フィルタ」→「ノイズ」→「ノイズを加える」と進みます。

- 画像にザラつきを出すためにノイズを少し加えます。
例では、ノイズの量は「2%」、分布方法は「均等に分布」を選択、
グレースケールノイズのチェックは外しました。
- 先ほどの「べた塗り」の色や「コントラスト」「明るさ」の最終調節をします。
(変更するときはレイヤーのサムネイルをダブルクリックします) - 完成です。

場合によっては、上の完成画像に
さらにケラレ(四隅が少し暗くなる現象)のような加工を足すと
さらに雰囲気が出るかもしれません。
セピアやモノクロにするのもよいかもですね。


コメント