
こんにちは、さち です。
Photoshop Elements のブラシツールには
「ブラシオプション」というものがあるのをご存知でしょうか?
このブラシオプションの設定を変更することで
ブラシで様々な描画ができるのですが
ブラシオプションにある項目の意味がよく分からないという理由で
結局は触ったことがないという方もいるのではないでしょうか?
(というか、まさに昔の私がそうでした)
そこで今回は、ブラシオプションの各項目が
どのような機能,効果を持つのかを見本と共に見ていきたいと思います。
ブラシオプションはどこにある?

ブラシツールを選択している状態で
上の画像のように画面上側にあるブラシのマークをクリックすると
「ブラシオプション」が表示されます。
「ブラシオプション」は「ブラシツール」を選択している時にしか
開くことができません。
(「鉛筆ツール」ではなく「ブラシツール」です、気をつけて下さい)
それぞれの項目の機能,効果については
次項以降で見ていきたいと思います。
サンプルで使用したブラシ

今回サンプルを作成する際に使用したブラシは
「ドロップシャドウブラシ」のサイズ 20px です。
自分でも実際に試してみたいという方は参考にしてみて下さい。
フェード

「フェード」は「フェードアウト」のことと考えると分かりやすいと思います。
イメージとしては、筆に絵の具を1回付けて
一筆でどれくらいの長さの線を描けるのかという状態。
値が大きくなるほど一筆で長い線が引けるようになります。
値を「0」にした場合は際限なく延々と線を引くことができます。
カラーのジッター

「ジッター」とは「揺らぎ(ゆらぎ)」を意味します。
つまり「カラーのジッター」は「色の揺らぎ」ということですね。
上の画像のように、値が大きくなるほど
描画の際、色の揺らぎが大きくなります。
色が揺らぐ範囲は描画色と背景色によって決まります。
散布
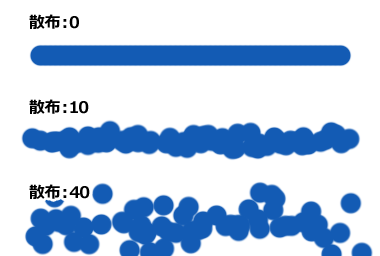
描画の際のブラシの散らばり具合を設定する項目。
値が大きくなるほど散らばる範囲が大きくなります。
間隔
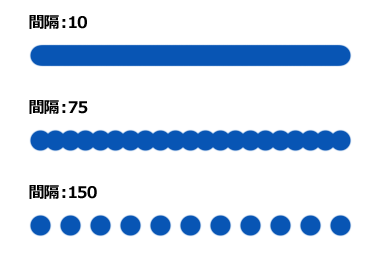
ブラシの描画間隔を指定できる項目。
値が大きくなるほど描画間隔が大きくなります。
選択したブラシの形状によっては
この項目が設定できないこともあります。
硬さ
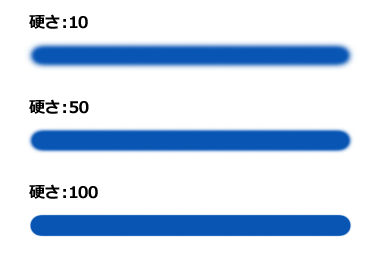
ブラシの硬さを指定できる項目。
値が小さいほど輪郭がボケていきます。
選択したブラシの形状によっては
この項目が設定できないこともあります。
真円率,角度

ブラシの形状(つぶれ具合)と角度を指定します。
「真円率」は値が小さくなるほどブラシの形状が押しつぶされた形になります。
(逆に言えば、値が大きくなるほどブラシが本来の形状になる)
「角度」は筆を入れる際の角度です。
値を大きくしていくと反時計回りに回転します。
当然ではありますが
真円の形状をしたブラシの角度を変更しても意味はありません。
ブラシオプションを活用すれば
下のような画像もあっという間に簡単に作れます。
「星空」や「雪」などを表現したい場合にも便利かもしれませんね。
Photoshop Elements のブラシオプションについて理解すれば
IllustStudio などの他のイラストソフトにも
同様の機能があるのでその知識を活かせると思います。
上記の記事内で使用しているソフトは Photoshop Elements です。
気にいった方はぜひ使ってみてください。
【関連記事】


コメント