
こんにちは、さち です。
ネットをしていると、上の画像のような
テレビ画面風に加工された画像を見かけませんか?
見栄えが良くインパクトもあるので
自分でも作ってみたいと思う人が多いのではないでしょうか。
このような画像編集はもちろん自力でもできます。
でも、Photoshopプラグイン「VTR Filter」を使えば
短時間で簡単にできちゃいますよ!
導入方法
プラグインフィルタ「VTR Filter」の導入手順を見ていきます。
下記操作は、Photoshop Elements を終了した状態で行って下さいね。
- 配布元サイトpentacom様からプラグインをダウンロードします。
ページの中央あたりに猫のサンプル画像があるので
その横にある「for Windows」をクリックしましょう。
(Macの場合はそれにあったものを選んで下さい)

- ダウンロードしたzipファイルを解凍すると
フォルダができ、その中に「VTR_v3.8bf」というプラグインがあるはず。

- 「VTR_v3.8bf」を
Photoshop Elements のプラグインフィルタのフォルダへ移動します。
通常、フォルダは下記のアドレスにあります。C:\Program Files\Adobe\Photoshop Elements XX(バージョン)\Plug-Ins\Filters
- Photoshop Elements を起動するとフィルタに「VTR2」が追加されています。

使い方
VTR Filter(VTR2)には
下の画像のような4つのパラメータがあります。
それぞれどんな効果があるのか見てみましょう。

こちらの原画像を使い
パラメータを変更するとどうなるか確認していきます。

■Distance
Distance は「距離」の意味。
つまり、ラインの間隔を指定するパラメータ(単位:px)。

■Width
Width は「幅」の意味。
つまり、ラインの幅を指定するパラメータ(単位:px)。
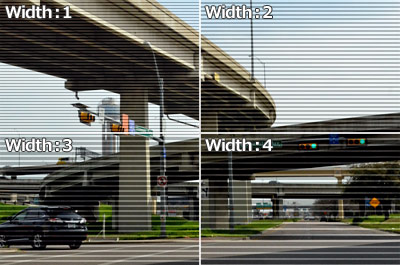
■Contrast
画像とライン部分のコントラストを指定するパラメータ。
「127」でラインはまったく見えなくなります。
127より小さい値ではライン部分が原画像より暗くなり
127より大きい値では明るくなります。

■Ghost
ゴーストとはアナログテレビで映像が多重になる現象のこと。
「0」ではまったくゴーストはなく
値が大きくなるほどゴーストの位置が右へズレていきます。
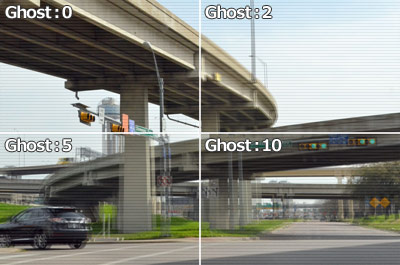
ダウンロードしたファイルの中の「readme.txt」には
おすすめセッティングも記載されているので
最初はそれを参考にいじってみてもよいかと思います。
私が VTR Filter を活用して作った画像はこんな感じ。
白黒テレビをイメージしてみました。

VTR Filter は、テレビ画面風以外にも
使い方次第で面白い画像が作れそうですね。


コメント
いつも拝見させていただいております。