SAIの知ってると便利な機能たち (7)
こんにちは、さち です。
このシリーズも第7段になりました。
今回の記事も私自身の備忘録的なものであり
特に裏技的な機能というわけではありません。
SAIを使い込んでいる人には既知の内容もあると思いますが
はじめて知る機能がありましたらぜひ使ってみて下さい。
よく開くフォルダへ一発で移動する
よく開くフォルダを SAI へブックマークして
一発で移動できるようにしておくと便利です。
下記手順は ver1.1.0 でのものです。
ver1.2.0 以降は一部インターフェイスが異なりますが
操作内容自体は同じです。
- ブックマークしたいフォルダを開いた状態でしおりのアイコンをクリック。
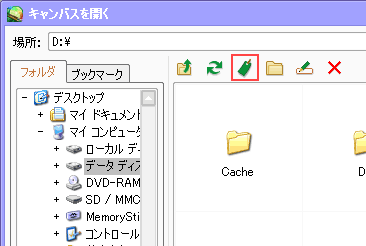
- ブックマーク登録名を入力して「OK」をクリック。
(元々のフォルダ名には影響ありません)
これでフォルダのブックマークは完了。
- 登録したフォルダは「ブックマーク」タブに一覧表示されます。
ブックマークを選択すればそのフォルダへ一発で移動できます。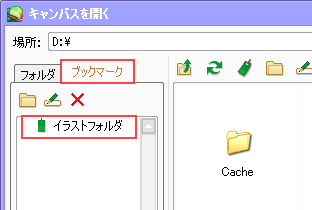
イラストファイルを複数のフォルダに分けて
保存、管理している場合は特に役立つ機能ですね。
ブラシツールの配置を変える
普通にドラッグしただけでは
ブラシツールのアイコンは動かせないので
移動できることに気づきにくいのです…。
- 「Ctrl」キーを押しながらブラシツールのアイコンをドラッグ。

- 移動先へドラッグ&ドロップ。

- ブラシツールのアイコンが移動しました。

移動先にアイコンがすでにある場合は
ひとつ前にアイコンが挿入されます(上書きにはなりません)。
デフォルトのブラシには使わないものもあるでしょうし
使用頻度などに応じて並び替えると便利ですよ。
この操作はカラーパレットでも有効で
登録した色の場所を移動することができます。
1つのキャンバスを複数視点で表示、編集
1つのキャンバスを複数の視点で表示、編集します。
例えば、1つは300%の拡大表示で細かい作業をする
もう1つは25%の全体表示で全体を見渡しながらの作業をする
といった具合です。
言葉だけでは分かりにくいと思うので具体例を見てみます。
- キャンバスの全画面表示を解除しておきます。

- メニューの「ビュー」→「新規ビュー」と進みます。

- 同じキャンバスがもう一つ、違う視点(ビュー)で表示されます。
2つのビューは表示エリア、拡大率を別々にいじれます。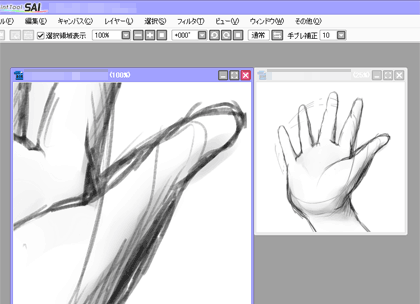
- 同じキャンバスを複数視点で見た状態なので描画は連動します。
つまり、片方のビューに描けばもう片方のビューにも描画が反映されます。
複数のビューを行き来すれば
表示の拡大率を頻繁に切り替える必要がなくなります。
片方のビューをナビゲータ代わりにして
全体見渡しながらの修正にのみ使うというのもよいかも?
ビューを切り替えるショートカットもあるので併せて使ってみて下さい。
デフォルトでは下記のとおりです(変更可能)。
次のビューへ移動: Ctrl + Tab
前のビューへ移動: Ctrl + Shift + Tab
キーを押している間だけツールを切り替え
通常ショートカットキーというと
例えば、鉛筆から消しゴムへ切り替えるために「E」キーを押し
また鉛筆へ戻すために「W」キーを押すということをします。
しかし、「ツールシフト」という機能を使えば
そのキーを押している間だけツールを切り替えることができます。
先ほどの例でツールシフトを使ってみましょう。
鉛筆から消しゴムへ切り替えるときに「E」キーを押しますが
キーを押し続けた状態で消しゴムを使います。
使い終わったらキーを離します。
するとツールは自動的に鉛筆戻ります。
つまり、ツールシフトを使えば
「W」キーを押す必要がないため操作時間の短縮ができます。
ちなみにツールシフトを使いながら
ブラシサイズの変更(Ctrl + Alt)をすることも可能。
必要な場合はツールシフトで使うショートカットキーを
「Ctrl + Alt」が押しやすい位置にしておきましょう。
ツールシフトが使用できない場合は「オプション」を確認してみて下さい。
ツールシフト適用判定時間(キーを押し続ける長さ)も変更できます。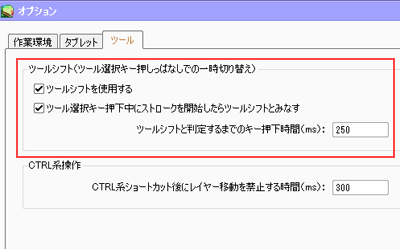
この記事以外にも
下記の記事でSAIの知ってると便利な機能を紹介していますので
よろしければこちらも読んでみて下さい!
【SAI関連記事】
 |
デジ絵を簡単マスター ペイントツールSAI スーパーテクニック (CDROM付) おにねこ 茨乃 サイドランチ(七輝 翼) サイドランチ(citron) サイドランチ(望月 わらび) サイドランチ(楊 尚樹) サイドランチ(卯月) サイドランチ(岩元 健一) by G-Tools |







コメント