
こんにちは、さち です。
エクセル(EXCEL)で数字を打つ時に、「001」のように「0」を付けて数字の桁数を増やしたいときってありますよね。
でも、単に 001 と入力するだけだと、数字は自動で「1」に整形されてしまいます。
そこで今回は、エクセルで数字の前に「0」を付け足して桁数を増やす方法について書いていきます。
操作手順
セルに ="001" と入力すれば文字列として扱われるので、表示上は「001」になります。
しかし、この方法だとオートフィル(連番の自動入力)ができないですし、後で桁数を増やしたくなった時に修正が面倒。もっと簡単な方法はないのかしら……?
こんな時は下記の操作をしましょう。
- まずは、桁数を気にせず普通に数字を打ちます。この番号を「001」のように3桁で表示してみます。

- セル上で「右クリック」→「セルの書式設定」と進みます。

- 「ユーザー定義」を選択して、「種類」に桁数分だけ
0を入力して「OK」をクリック。今回は3桁なので000と入力しました。

- 数字が3桁になりました。
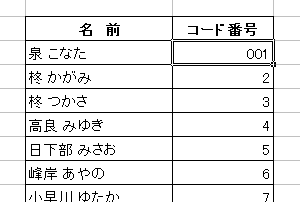
もちろん、セルを複数選択して一括変更することも可能。また、「形式を選択して貼り付け」から「書式」を選択すれば、書式設定(桁数の整形)のみをセルに反映できます。
また、後で数字を変更しても桁数は自動で整形されます。例えば、「001」のセル内容を「11」に変更した場合は、自動で「011」に整形されます。
桁数を整形した数字は「数値」として扱われるので、計算(数式)の参照セルとして使うことができます。
ちなみに、3桁で表示するように設定しても、数字が4桁のときは表示も4桁になります。

こんな使い方も
桁数を指定しながら数字を整形することもできます。
- 入力した郵便番号にハイフンを付けてみます。
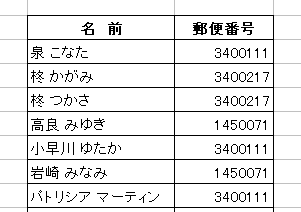
000-0000と入力します。

- 郵便番号にハイフンが付きました。

郵便番号ではハイフンを使いましたが、もちろんハイフン以外の入力もできます。
- 例えば、こちらはベタ打ちしてある電話番号。

(00)0000-0000と入力。

- こんな感じになります。
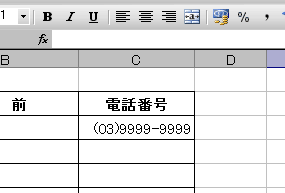
これらの方法は表示形式を変えているだけ。セルの内容は一切変更していないので再編集も簡単です。
ちょっとしたことですが知ってるととっても便利! 様々な場面で活用できるのでぜひ覚えておいて下さいね。


コメント