ネットを使いこなそう!(8)
こんにちは、さち です!
無線LANのセキュリティについて見ていきましょう。
今回は 「MACアドレスフィルタリング」 です。
「MAC」 という言葉がついていますが 「Macintosh」 とは全く関係ありません。
「Media Access Control」 の略です。
メディア アクセス コントロール となっていますが正しくその通りで
MACアドレスフィルタリング は機器からのアクセスをコントロールするものです。
例えばジムのような会員制のお店があったとしましょう。
会員の人はお店に個人の情報が登録されていて本人確認もできるので
お店を利用できます。
会員じゃない人はお店に個人の情報が登録されておらず本人確認できず
お店を利用できません。
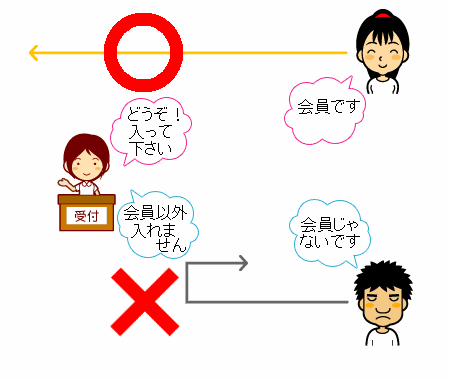
これと同じようなことをパソコンでもやるのが MACアドレスフィルタリング です。
実はネットワークに使われる機器はMACアドレスというものを必ず持っています。
そして、その機器のMACアドレスを変えることはできません。
(前に書いた IPアドレス とは全く別のものなので気をつけてください)
MACアドレスは
「00 16 56 2A 34 9F」 のような12ケタの16進数からできています。
決して他人とかぶることはありません。
MACアドレスはパソコン本体についているのではなくて
無線LAN子機 や 有線LANのポート(LANボード) のような
ネットワーク機器についている番号です。
つまり、無線LAN と 有線LAN どちらも使えるノートパソコンの場合は
パソコンは1台でも MACアドレス を2つ持っているということです。
MACアドレスフィルタリングでは
無線LAN親機 に 無線LAN子機 のMACアドレスをあらかじめ登録しておき
登録されている MACアドレス を持つ無線LAN子機 としか
無線LAN をつなげないようにしてしまいます。
こうすることで、外部からの接続を防いでいます。
イメージとしてはこんな感じです。

一つ注意しなくてはいけないのは
無線LAN子機 を他のパソコンで使うと他のパソコンでも
無線LANが使えてしまうことです。
その点だけは注意しおきましょう。
MACアドレスフィルタリング を利用するには
まず 無線LAN子機 をノートパソコンにつなげておき
有線LAN で 無線LAN親機 につながっているパソコン
または、すでに登録されている ノートパソコン から
無線LAN親機 にアクセスしてログインします。
「PCデータベース」 や 「アクセス制限」,「MACアドレスフィルタリング」
というような項目があると思うのでその項目を選択します。
すると、無線LAN子機 のMACアドレスを親機が自動で発見すると思うので
その MACアドレス を親機に登録します。
親機に対象のノートパソコンが自動的に発見されないときは
子機のMACアドレスを調べて親機に手入力することもできます。
MACアドレスを調べる方法はこちらを参考にしてみて下さい。
初期設定ではMACアドレスフィルタリングの機能がオフになっていると思うので
オンにするのを忘れないで下さいね。
作業はこれで終わりです。
次回は、無線LANセキュリティの続きでステルス機能について書こうと思います。
ぜひ見てください!
今回使用した画像の素材はこちらのサイト様から使わせていただきました。
ありがとうございます!(50音順)
→ichimarugo WEB素材作成 様
→素材のプチッチ 様
→必勝ビジネスイラスト 様
☆はじめにこの記事から見た方へ☆
(1)から順に見ていただくと分かりやすくなっています!
<< 前へ | ネットを使いこなそう!(8) | 次へ >>
ネットを使いこなそう!TOPへ


コメント