SAIの知ってると便利な機能たち (8)
こんにちは、さち です。
今回は「SAIの知ってると便利な機能たち」の
シリーズ第8段です。
レイヤーマスク(以下:マスク) は
画像を直接消さずに隠すことが可能な便利機能ですよね。
今回はこの「レイヤーマスク」の
知っていると便利な機能についてまとめていきます。
いつもと同様、私自身の備忘録的なものであり
特に裏技というわけではありません。
SAIを使い込んでいる人には既知の内容もあると思いますが
はじめて知る機能がありましたらぜひ使ってみて下さい。
レイヤーマスクの使い方を一から覚えたい!という方は
先に「レイヤーマスクの使い方」をお読み下さい。
マスク作成と同時にレイヤー全体を表示
普通にマスクを作るとレイヤー全体が見えなくなるため
一度マスク全体をバケツなどで塗りつぶす必要があります。
毎回のことなので地味に手間がかかります。
文章だけでは分かりづらいかもしれないので
その様子を画像付きで見てみます。
- 例えば、このような画像があります。

- レイヤー構成はこんな感じ。
「ぼう」レイヤーを選んでマスクを作成。
- レイヤーサムネイルの横にマスクが表示されました。
マスクは真っ黒で「ぼう」レイヤー全体が隠れている状態です。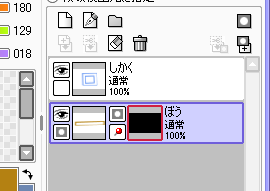
- キャンバスはこのとおり。
マスクの影響で「ぼう」レイヤーは見えません。
- 「ぼう」レイヤーを見えるようにするため
マスク全体をバケツで塗りつぶします。
この作業が、はじめに書いた"手間がかかる"という部分。
- マスクが真っ白になりました。
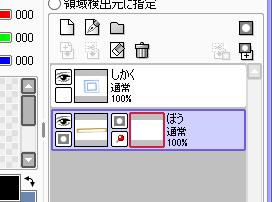
- これで、「ぼう」レイヤーが見えるようになりました。
やっと隠したい部分を削る作業に入れます。
マスクはレイヤーの一部を隠すために使うことが多いのに
普通にマスクを作ると一旦レイヤー全体が隠れてしまいます。
マスクを作る度にバケツで塗りつぶすのは面倒!
最初からレイヤー全体を表示させた状態でマスクを作りたい!
そんな場合は次の操作をしましょう。
- マスクを作る前に
メニューの「選択」→「全て選択」でキャンバス全体を選択。
ショートカットキーは「Ctrl+A」です(初期設定の場合)。
- いつもと同じようにマスクを作ります。

- すると、真っ白な状態のマスクが作成されます。
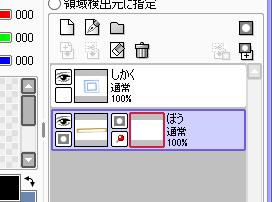
- つまり、最初からレイヤー全体が表示されています。

通常の方法では、「バケツを選択」→「マスクを塗りつぶす」
という2ステップの操作が必要でしたが
「全て選択」なら1ステップの操作で済みます。
ショートカットキーを使えば、その1ステップも一瞬です。
マスクを別のレイヤーにコピーする
前項の最初から全体が見えるマスクを作る方法は
「選択範囲=マスクが白くなる部分」という仕組み。
つまり、選択範囲の形を変えれば
その形をしたマスクを作ることもできるわけです。
マスクでもこちらの記事で書いた
「レイヤーから選択範囲を作る方法」が使えるので
この方法を応用すればマスクを別のレイヤーにコピーできます。
- 「Ctrl」キーを押しながらマスクのサムネイルをクリック。
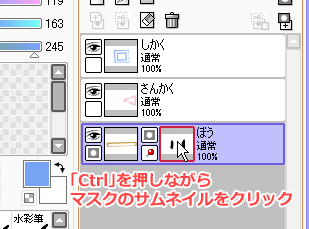
- 選択範囲が作成されました。

- コピー先のレイヤーを選んでマスクを新規作成。

- マスクがコピーできました。

また、マスクのサムネイルから選択範囲を作成して
通常レイヤーを塗りつぶせばマスクを可視化できます。
マスクの適用範囲を目で見ながら編集したい場合に便利です。
レイヤーから再びマスクに戻すときは
逆に、レイヤーのサムネイルから選択範囲を作成して
マスクを新規作成すればOK。
マスクを適用せずにレイヤーを結合
マスクを使っているレイヤーを他のレイヤーと結合すると
マスクがレイヤーに適用(結合)されマスクは消えてしまいます。
これでは後でマスクを再編集できないので困ってしまいます…。
これも文章だけでは分かりづらいので例を画像付きで見てみます。
- 先ほど作ったマスクを使ってみます。

- 消しゴムでマスクを削りました。

- 削った部分のマスクが黒くなっています。

- 新しく「さんかく」レイヤーを描き足しました。
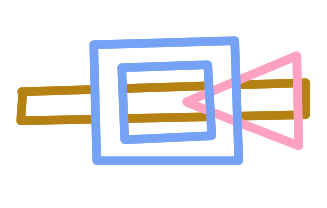
- レイヤーはこんな感じ。
「さんかく」レイヤーを「ぼう」レイヤーと結合します。
- すると、マスクが消えてしまいました。
マスクが「ぼう」レイヤーに適用(結合)されてしまったためです。
この状態に「さんかく」レイヤーが追加で結合されます。
マスクを残した状態でレイヤーを結合したい!
そんな場合は次のように操作します。
- 「さんかく」レイヤーを選択します。

- レイヤーパレットの右上にある
「レイヤーとマスクを個別に下のレイヤーに結合」
のアイコンをクリック。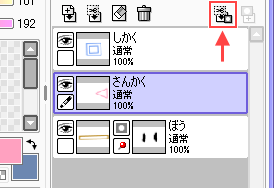
- すると、レイヤーとマスクが別々に結合されるため
マスクを残した状態でレイヤーを結合できます。
ちなみに、レイヤーとマスクを個別に結合した状態と
普通にレイヤーを結合した状態では微妙に結果が違います。
こちらがレイヤーとマスクを個別に結合した場合(マスクが残る)。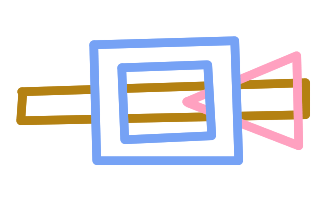
対して、こちらは普通にレイヤー結合をした場合(マスクが消える)。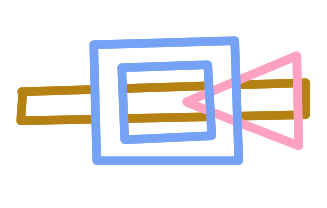
「さんかく」の表示が異なっていますね。
通常のレイヤー結合では、
先にマスクが「ぼう」レイヤーに適用(結合)され
その後に「さんかく」レイヤーとの結合が行われるので
「さんかく」にはマスクが効かないのです。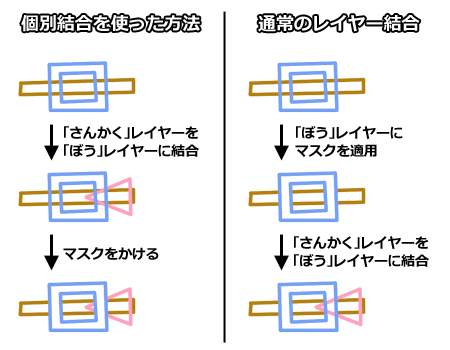
単にマスクが消えるだけではなく
レイヤーを結合した結果も異なることを覚えておきましょう。
この記事以外にも
下記の記事でSAIの知ってると便利な機能を紹介していますので
よろしければこちらも読んでみて下さい。
【SAI関連記事】
→ SAI のレイヤーマスクの使い方入門
→ SAIで知ってると便利なこと 目次
 |
デジ絵を簡単マスター ペイントツールSAI スーパーテクニック (CDROM付) おにねこ 茨乃 サイドランチ(七輝 翼) サイドランチ(citron) サイドランチ(望月 わらび) サイドランチ(楊 尚樹) サイドランチ(卯月) サイドランチ(岩元 健一) by G-Tools |







コメント