こんにちは、さち です。
複数の PC 間でファイルを自動で同期し
ファイルのバックアップまで自動でしてくれる Dropbox。
とっても便利ですよね。
先日、PC で作成したテキストファイル(拡張子:txt)を
Dropbox に保存したのですが
そのテキストを iPhone から編集したい場面がありました。
しかし、Dropbox の公式アプリでは
そのような操作はできません。
以前、紹介した DropPics でも無理…。
そこで今回は
Dropbox に保存したテキストファイルを
iPhone から編集できる無料アプリ
Nebulous Notes Lite について書こうと思います。
Dropboxにあるテキストを編集
- PC でこんなテキストファイルを作成。
Dropbox に「!iPhoneメモ.txt」の名前で保存しました。
- 「Nebulous Notes Lite」を起動。
「Cloud」を選択して先ほどのファイルをタップ。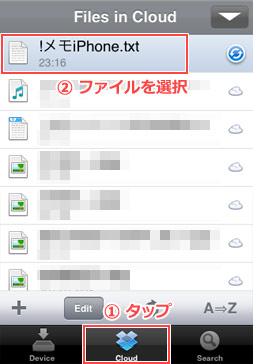
- テキストファイルが開きました。

- 書き足しました。
画面右上の「Done」をタップして編集完了。
ファイルは自動で Dropbox と同期されます。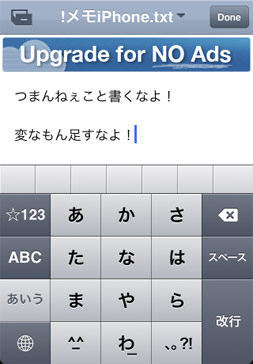
- iPhone で編集したテキストファイルを PC で開きました。
このようにしっかりと同期されています。
PC で作成したメモの内容を
iPhone でコピペすることもできますし
内容の編集も非常に簡単にできて便利ですよ。
iPhoneに一時保存して後でDropboxと同期
出先などによっては電波の関係で
Dropbox にアクセスできないということもあるはず。
そのような時は
作成した文章を iPhone に保存しておき
後で Dropbox へアップロードするという方法を使いましょう。
- 「Device」を選択します。
すぐ上、左端にある「+」アイコンをタップすると
iPhone 上に新しいテキストファイルが作成されます。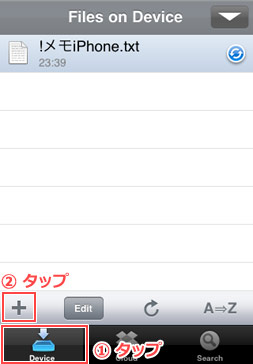
- 文章を作成したら、画面右上の「Done」をタップ。
作成したテキストファイルが iPhone 上に保存されます。
(左上の「引き出し」アイコンでファイル一覧に戻る)
- Dropbox にアクセスできる状況になったら
ファイルの右端にある「雲」アイコンをタップ。
- ファイル名を入力し「OK」をタップ。
Dropbox と同期が行われ、アップロードされます。
ちなみに、ファイル一覧の画面で
右端に表示されている「A⇒Z」は
ファイルが名前順にソートされているという意味。
ここをタップすると
「New(新しい順)」「Old(古い順)」にもソートできます。
ファイルを探す時に役立ちますね。
文字化け や 改行崩れ が起こる場合
文字化け や 改行崩れ が起こる場合は
「スパナ」アイコン→「More Options」と進み
アプリの設定を変更してみましょう。
文字化け の原因は PC と iPhone で「文字コード」が異なるため。
PC で使用したものと同じ文字コードを選択し
再度テキストファイルを読み込み直しましょう。
文字コードについてよく分からないという人は
「Japanese(Shift JIS)」「Japanese(EUC)」「UTF-8」等を試して下さい。
改行崩れ の原因は PC と iPhone で「改行コード」が異なるため。
「Notepad/CRLF lines」のスイッチを切り替えて
再度テキストファイルを読み込み直して下さい。
通常、Windows なら「オン」、Mac は「オフ」でよいと思います。
今回は、無料版である Nebulous Notes Lite を紹介しましたが
広告表示がない有料版 Nebulous Notes もあります。
自分に合う方を使ってみてください。
→ Nebulous Notes Lite - App Store (無料)
→ Nebulous Notes - App Store (450円)




コメント