![]() 7-Zip(作者:Igor Pavlov様) - フリーソフト(Win)
7-Zip(作者:Igor Pavlov様) - フリーソフト(Win)

こんにちは、さち です。
ファイル名の末尾が「.7z.001」「.7z.002」…や「.zip.001」「.zip.002」…のような、分割された圧縮ファイルを見かけることってありますよね。
この分割圧縮ファイルは少し特殊な形式なため、一部の解凍ソフトではエラーが出て解凍できないことが…。
そこで今回は、そのような分割された圧縮ファイルも解凍できるフリーソフト「7-Zip」について書いていきたいと思います。
「7-Zip」で分割された圧縮ファイルを扱う
分割された圧縮ファイルの拡張子は「.7z.001」「.7z.002」のような状態になっていますが、「.001」のファイルは「7-Zip」に関連付けすることができます。
これで、拡張子「.001」が「7-Zip」に関連付けられました。また、「.001」のアイコンが変化するので、複数の分割ファイルの中から「.001」を見つけやすくなります。

分割された圧縮ファイルを連結解凍する方法 - その1
解凍の方法は次項でもう一つ書きますが、こちらの方法の方が簡単で速いと思います。
手順「1」で、「ここに展開」でなく「展開」を選んだ場合は、解凍したファイルの出力先(展開先)を指定することができます。
分割された圧縮ファイルを連結解凍する方法 - その2
「7-Zip」を起動、経由して、分割圧縮ファイルを連結解凍する方法です。
- 拡張子「.001」のファイルをダブルクリック。

- 「7-Zip」が起動し分割圧縮ファイルの中身が表示されます。画面で上側にある「展開」をクリックしましょう。
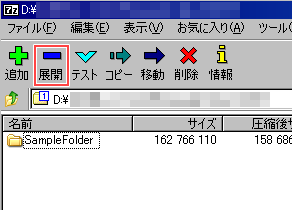
- 連結解凍したファイルの出力先を指定。(「コピー」と表示されますが作業内容的には「解凍」です)
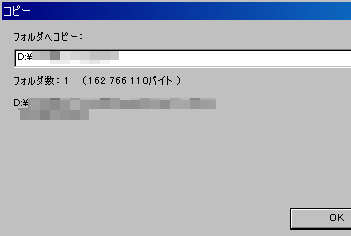
- 自動で「.002」以降と連結され、解凍が行われます。

- 分割された圧縮ファイルを解凍できました。

他にも便利な機能が
ここまで分割圧縮ファイルの連結解凍の話ばかりでしたが、「7-Zip」では「ZIP」「LHA」「LZH」など普段よく使われる形式の圧縮ファイルも解凍できます。
また、「連結解凍」とは逆の作業、「分割圧縮」することも可能です。
他にも、ISOイメージファイルの中身を表示したり、そこからファイルを取り出すなんてこともできますよ。
これらの操作方法は下記ページを参照してみてください。
→ 分割圧縮の方法 - 7-Zip公式サイト
→ ISOの中身を表示する、ファイルを取り出す - 7-Zip公式サイト
気に入った方は使ってみてください。ソフトのダウンロードはこちらからどうぞ。
ダウンロードの際どちらを選べばいいか分からない場合は、「.exe」「64ビット x64」の方を選んでおけばよいと思います。
「7-Zip」をインストールするときに他ソフトのインストールについて尋ねられることがありますが、基本的に無視しても大丈夫です。

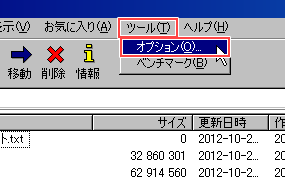



コメント
7-Zipの紹介をありがとうございました。
分割ファイルをwinrarで展開しようとしたところ、「書庫が壊れています」と出て、途方に暮れていましたが、おかげさまで展開できました。