ネットを使いこなそう!(13)
こんにちは、さち です!
このシリーズも13回目、今回と次回に渡っての解説で最終回です。
今まで全部読んでくれた方ありがとうございましたm(_ _)m
では、さっそく Windows共有 を利用したネットワークプリンタの接続を見ていきましょう。
Windows共有 を利用したプリント共有の接続方法はこんな感じでしたよね。

おそらく、プリンタを既にもっていた人なら自然とこの接続になっていると思います。
この図の接続の場合 パソコンB が「サーバ」 で パソコンA を 「クライアント」 と呼びます。
クライアント(client) は依頼する人、サーバ(server) は奉仕する人 という意味です。
まず、パソコンB(サーバ) に プリンタドライバ がインストールされていることを確認してください。
(パソコンB(サーバ)からプリンタの一通りの機能と印刷が使用できれば問題ないです)
では、まずパソコンB(サーバ) の設定をしていきましょう!
まず、左下「スタート」 → 「コントロールパネル」の順にクリックします。
次に 「プリンタとその他のハードウェア」 をクリックします。
次に 「プリンタとFAX」 をクリックします。
(項目がないときはコントロールパネル左側にある
「カテゴリ表示に切り替える」をクリックしてください)
次に使用しているプリンタ(アイコンの右上にチェックのマークが付いてます)を
「右クリック」 → 「共有」 の順にクリックします
次に 「このプリンタを共有する」 にチェックを入れ 「共有名」 の欄に名前を入力します。
(名前はネットワーク上で見えるプリンタの名前になります。半角英数で入力しましょう)
入力が終わったら 「OK」 をクリックします。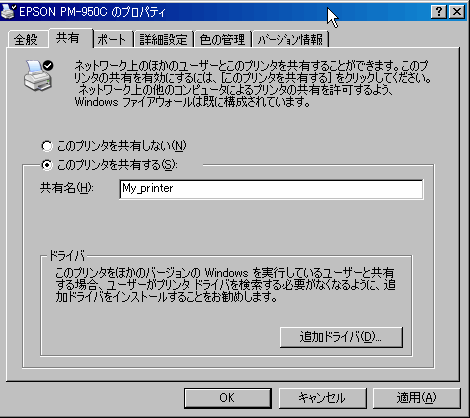
すると、こんな感じでプリンタのアイコンに手のマークが付いたはずです。
これで パソコンB(サーバ) の設定は終了です、お疲れ様でした!
パソコンA(クライアント) の設定は次回に書いていきます!
☆はじめにこの記事から見た方へ☆
(1)から順に見ていただくと分かりやすくなっています!
<< 前へ | ネットを使いこなそう!(13) | 次へ >>
ネットを使いこなそう!TOPへ


コメント