
こんにちは、さち です。
最近は、新機種の発表がスマートフォンばかりで
普通の携帯電話、いわゆるガラケーが減っています。
これを理由に今までガラケーを使っていた年配者も
スマートフォンに買い換えざるを得ないということも多いはず。
スマートフォンは操作方法がガラケーとまったく違い
不満をもらす年配者を見かけることがあります。
よく聞くのが「もっと文字を大きくしたい」という要望。
(この記事も普段より大きな文字でお届けしております)
そこで今回は
文字サイズの変更,画面のズーム機能 など
iPhone を年配者向けに使いやすくする3つの設定について
まとめていきたいと思います。
まずは「アクセシビリティ」を開く
年配者向けの設定は
「アクセシビリティ」という項目の中に集まっています。
まずは、そこを開いてみましょう。
ここから様々な設定を行なっていきます。
次項以降、順に見ていきましょう。
文字を大きくする
年配の方で一番多い要望は
「文字のサイズを大きくしたい」だと思います。
設定の手順は次のとおりです。
ただし、この設定を行なっても
全アプリで文字の大きさが変わるわけではありません。
文字サイズの変更が反映されるアプリは
「メッセージ」「連絡先」「メモ」「カレンダー」「メール」の5つです。
画面を拡大表示する
文字サイズ変更に未対応のアプリは文字が小さいまま。
文字を大きくできないなら画面自体を拡大表示すればいい。
iPhone の「ズーム機能」を使いましょう。
ズームの操作方法は次のとおり。
最初は操作に手こずるかもしれませんが段々と慣れてくるはず。
拡大と解除 : 3本指でダブルタップ(素速く2回タッチ)
画面を移動 : 3本指でドラッグ(指を滑らせる)
倍率を変更 : 3本指でダブルタップ&ドラッグ(2回目のタッチは離さない)
※ ズーム操作を映像で見たい方はこちらの動画が分かりやすいです。
実際にズーム機能を使って拡大するとこんな感じ。
かなり拡大することができます。
ホームボタンのクリック間隔をゆっくりに
iPhone では
ホームボタンをダブルクリックする操作がありますが
この2度の素早いクリック操作が苦手な人もいると思います。
なかなかダブルクリックとして認識してくれない場合は
ホームボタンのクリック間隔をゆっくりに変更してみましょう。
これらの機能は
私の両親が iPhone を購入した際に設定したものです。
はじめは iPhone の操作に四苦八苦していましたが
最近は慣れてきたようで、フリックでの文字入力や
ゲームもできるようになったみたいです。
この記事がお役に立てれば幸いです。









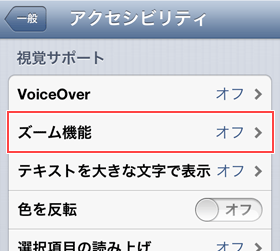




コメント
役に立つ情報をありがとうございました。
年配iPhone初心者はiPhoneの文字の小ささにうんざりしてましたが、お陰様で少し楽になりました。