![]() 音きりす(作者:TODAKEN様) - フリーソフト(Win)
音きりす(作者:TODAKEN様) - フリーソフト(Win)
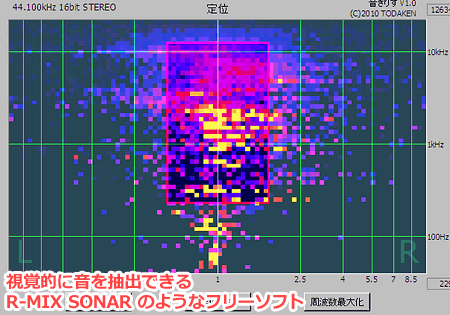
こんにちは、さち です。
今回は、視覚的に音を抽出できる
R-MIX SONAR のようなフリーソフト「音きりす」を紹介します。
音を抽出してみる
「音きりす」の画面は上のような感じ。
「定位(PAN)」「周波数」で音の分布を視覚的に確認できます。
明るい色ほど音が大きいことを表します。
分布図は再生に合わせてリアルタイムに動きます。
それでは、実際に抽出してみましょう!
- 音楽ファイルを「音きりす」で開きます。
対応ファイルは WAV形式(16bit ステレオ PCM) のみです。
MP3 などは他のソフトで WAV に変換しましょう。 - まず、ウィンドウ左側の「定位」から。
抽出する左右の位置,周波数を決めます。
目と耳で確認しながら、抽出する音を枠線で囲みましょう。
(周波数軸の最大最小は自動検出で変更不可)
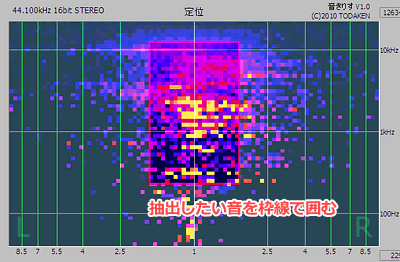
- 次に、ウィンドウ右側の「奥行き」。
同様に抽出する音を枠線で囲みます。
F(フロント)側はハッキリとした音の成分、
B(バック)側はぼんやりとした音の成分です。
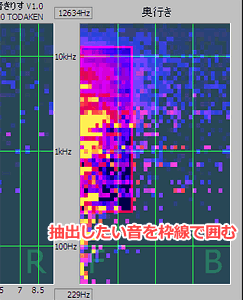
抽出の作業はたったこれだけ。
直感的に操作できるので音の選別もしやすいですね。
右下の設定項目は必要に応じて使いましょう。
「抽出エリア反転」を有効にすると抽出対象が枠外になります。
また、「カラースケール」で分布図の感度を調節できます。

抽出の準備がすべて済んだら
ウィンドウ右上「ファイルに保存」で書き出しましょう。
「音きりす」の使用感が分かる動画があったので
合わせて紹介しておきます。
再生時に音が途切れる場合
再生時に音が途切れる場合
設定を変更すると改善する可能性があります。
- 右上の「スパナ」アイコンをクリック。
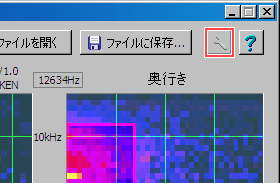
- 「サウンドバッファサイズ」の値を大きくします。
ただし、値が大きいほど音が遅れます(レイテンシが大きくなる)。

- また、「音質とパフォーマンス」タブで
スライダーを「負荷を軽く」の方へ動かします。
ただし、負荷を軽くするほど音質が悪くなります。
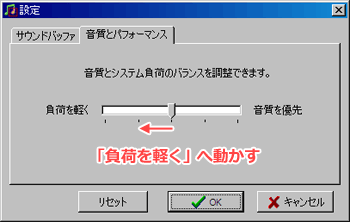
ちなみに、「音質とパフォーマンス」は
プレビュー再生時だけでなく保存(書き出し)時にも影響します。
「負荷を軽く」すれば書き出すファイルの音質が悪くなりますし
「音質を優先」すれば書き出しに時間がかかります。
実は、ソフトの作者様は「歌声りっぷ」と同じ方。
フリーソフトにも関わらず
R-MIX SONAR のような抽出機能が使えるのは便利!
特定の楽器を抽出しやすいので耳コピにも役立ちそうです。
興味がある方はぜひダウンロードしてみて下さい。
インストール不要ですぐに使えますよ。
【関連記事】



コメント