こんにちは、さち です。
先日、iOS7 が正式にリリースされ
さっそくアップデートしたという人もいることでしょう。
使い勝手に関わる変更がいくつかあり
よく分からず手間取っている人も多いのでは?
そこで今回は、私が iOS7 にした際に
まず最初に確認するべきだと思った5つの設定について
まとめていきたいと思います。
Bluetooth「オフ」で電池持ちを改善
アップデート前に Bluetooth を「オフ」にしていても
iOS をアップデートすると何故か自動でオンになります。
電池持ちが悪くなるので不要なら「オフ」にしましょう。
Bluetooth のオン/オフ切り替えは
コントロールセンターからでも可能です。
視覚効果をオフにして電池持ちを改善
iOS7 は、iPhone の傾きに合わせ壁紙が動きます。
しかし、電池持ちが悪くなります。
見た目にも分かりにくい効果なので
必要性を感じない人はオフにしてしまいましょう。
これで、壁紙は動かなくなります。
アイコン位置に合わせてデザインされた壁紙を使う場合
壁紙が動くと台無しになってしまうので
そういう時にも有効な設定です。
クレジットカード情報,パスワードが丸見え
iOS7 ではパスコードを設定していないと
クレジットカード情報,パスワードが誰でも見れてしまう状態。
非常に危険なのでパスコードの設定は必須です。
詳しくは下記のリンク先を参照して下さい。
→ クレカ情報もパスワードも丸見えになってるぞ!今すぐ再設定を! - AppWoman
ロック解除で毎回パスコードを入力するのが面倒な人は
「パスコードを要求」の時間を「即時」から変更しましょう。
1分,5分,15分,1時間,4時間後 の中から選択できます。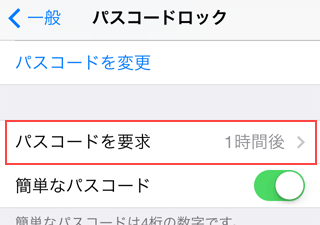
アプリの自動アップデート設定
iOS7 はアプリの自動アップデートに対応しています。
「これで毎日のアップデート作業から開放される」
「Wi-Fiの時以外は自動アップデートしないで欲しい」
「そもそも自動アップデートなんて不要、手動最高」
使い方は人それぞれ。好みに合わせて設定しましょう。
最近はファイルサイズが大きいアプリも多いので
パケット制限(7GB制限)が心配な場合は
Wi-Fi 接続時のみにした方がよいかもしれません。
文字を太くする
iOS7 は全体的に文字が細くなっています。
文字を太くしたい人は下記の設定をしましょう。
- 「設定」を起動し、「一般」をタップ。

- 「アクセシビリティ」をタップ。
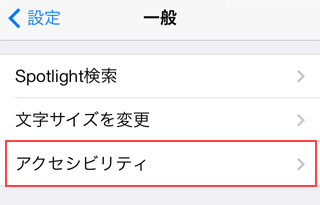
- 「文字を太くする」のスイッチをオンにします。
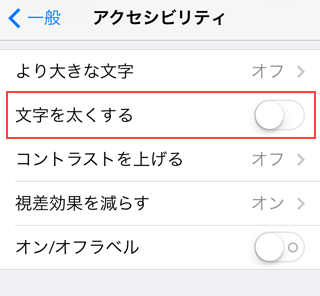
- 「続ける」をタップすると iPhone が再起動します。
起動中のアプリのデータは前もって保存しておきましょう。
再起動が完了すると文字が太くなります。
iOS7 の文字は細すぎるという人は設定してみて下さい。
知ってると役立つかもしれないこと
その他、知ってると役立つかもしれない
iOS7 の機能についてまとめて紹介しておきます。
■標準機能でライトを点灯できる
以前は専用アプリが必要だったライトの点灯も
「コントロールセンター」からできるようになりました。
ただし、明るさの調節はできません。
■「フィルタ」を使った写真撮影が可能に
フィルタの状態をリアルタイムに確認しながら
写真を撮影できます(撮影後の写真にも適用可能)。
インスタグラム風の写真を撮れます。
■「Newsstand」がフォルダに入れられるように
iOS6 以前では、特殊な方法を使わないと
フォルダに入れられなかった Newsstand。
iOS7 は通常のアプリと同様の操作で入れられます。
■「時計」のアイコンは動いている
iOS6 までは、10時15分のまま動かない単なる画像でしたが
iOS7 では、リアルタイムに秒針まで動くようになり
アナログ時計として機能するようになりました。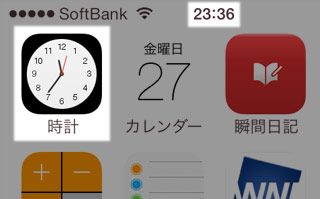
■操作方法が色々と変更されている
ホームボタンダブルクリック後のアプリ終了方法
新機能「コントロールセンター」の呼び出し
スワイプして「前の画面」「次の画面」へ移動
など、iOS7 では操作方法にも様々な変更点があります。
特に Safari は変更点が多いので勉強しておきましょう。
→ 絵で見る「iOS 7」日本語版--知っておきたい新機能 - CNET Japan
iOS7 へのアップデート直後は
バックグラウンドで初期設定が行われるため
電池の減りが普段より多くなるようです。
電池持ちが悪く感じる場合は数日様子を見てみましょう。
【関連記事】


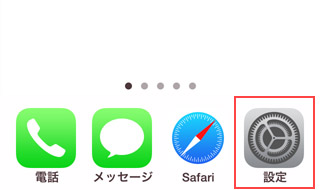
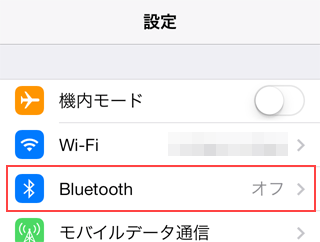

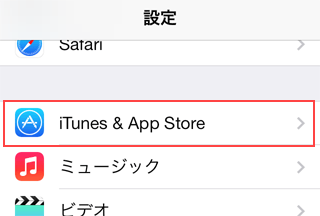



コメント