こんにちは、さち です。
今回は、「エクセル」で参照セルの固定記号「$」を簡単に付ける方法について書いていきます。
参照セルを固定する方法(確認用)
まずは、確認のために記号「$」を用いて参照セルを固定する方法ついて書いておきます。わりと有名な方法なのでご存知の方は次項へ進んで下さい。
- 例えば、「九九」の表を作ってみましょう。縦横に
1~9までの数字を入力して、これらを参照して計算結果を求めます。「1×1」は「A2」と「B1」を掛け算したものなので=A2*B1と入力。

- 「B2」を全セルにコピーすれば九九の表の完成……とはいきません。計算結果が全然合っていないおかしな表になってしまいました。

- 原因を探ってみましょう。例えば、「24」のセルの内容を見てみます。

- すぐ左の「C3」とすぐ上の「D2」を参照してしまっているため、計算結果が「6」にならないわけです。参照するセルを「1~9」の数字から外れないようにする必要がありますね。
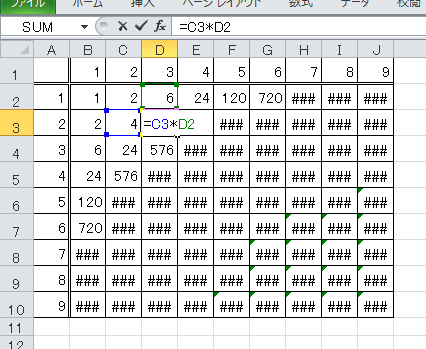
- そこで、記号
$の出番です。$はその直後の文字を固定する効果を持つ特殊な文字です。今回の場合、固定して参照したいのは「列A」と「行1」なので、それぞれの文字の前に$を付け=$A2*B$1とします。
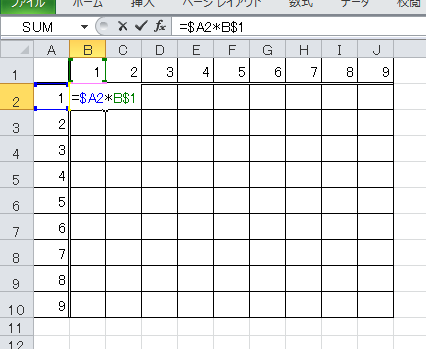
- 「B2」を全セルにコピーし、無事に九九の表が完成しました。
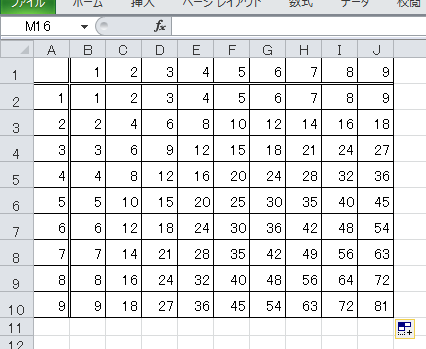
例では、$A2 B$1 など行と列どちらか一方だけを固定しましたが、$A$2 のように両方とも固定することも可能です。
参照セルに「$」を簡単に付ける方法
参照セルを固定するとき $ をわざわざ後から追加入力していませんか? 実は、もっと簡単に $ を付ける方法があります。
F4 キーの挙動は下記のとおり。行列固定 → 行固定 → 列固定 → 無固定 の繰り返しです。
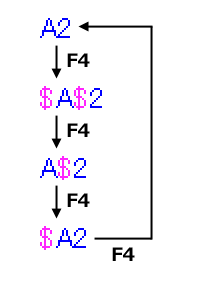
F4 キーを使えば、マウスに触れずにキーボードのみで参照するセルを固定できるので、数式入力の効率もグンとアップしますよ。
【関連記事】


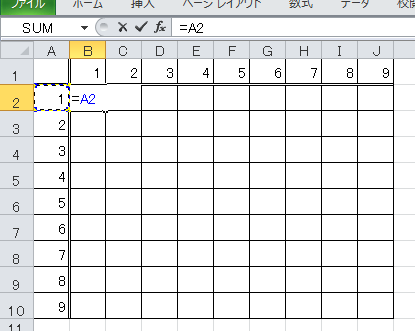
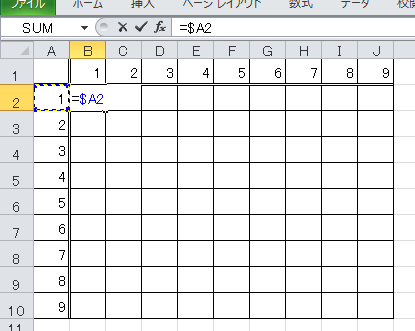

コメント