こんにちは、さち です。
今回は、Excle(エクセル)での日付入力に役立つ3つの小技
- 日時に「0」を付け加えて2桁で表示する方法
- 日付(シリアル値)を文字列に変換する方法
- 日付を和暦に変換して表示する方法
について書いていきます。
日時に「0」を付け加えて2桁で表示する
- この日付,時間に「0」を付け加えて2桁にして
「2014/02/01 03:15」のように表示してみましょう。
- セル上で「右クリック」→「セルの書式設定」。
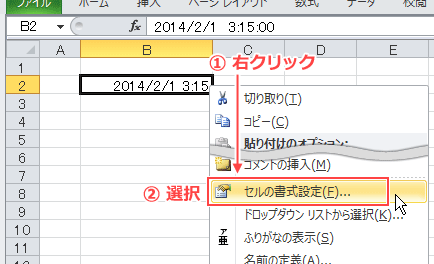
- 「ユーザー定義」を選択。
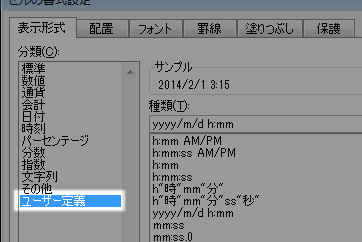
- 種類を「yyyy/mm/dd hh:mm」にします。
「OK」をクリックして「セルの書式設定」を閉じましょう。
- 日付,時間 に「0」が追加されて2桁で表示されました。
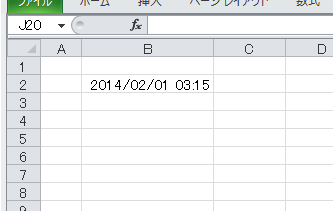
「年」の表示を無くすことができます。
(見えないだけで 2014年 という情報は保持しています)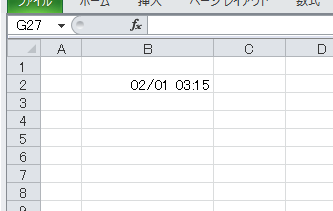
セルを連結した時も日付をちゃんと表示
例えば、開始 と 終了 の日時のセルを連結して
「期間: 2014/2/20 16:00 ~ 2014/2/28 15:00」と表示しましょう。
セルの連結方法を使い下のように入力しました。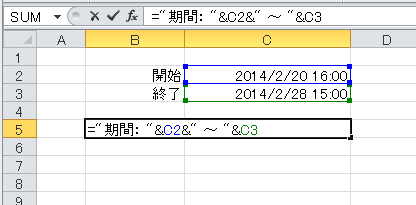
複数セルを連結したため「文字列」として扱われ
日付が「シリアル値」で表示されてしまいました。
(セルの書式設定を「日付」等に変更しても改善しません)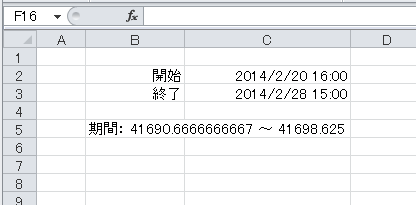
困ってしまいましたね…。
そこで、反対に考えてみましょう。
日付を文字列に変換してしまえばいい!
日付を文字列(テキスト)に変換するには「TEXT関数」を使います。
TEXT関数は、下のように「=TEXT(日付,"表示形式")」という形で用います。
今回、表示形式は「yyyy/m/d h:mm」としたので…
元と同じ「2014/2/20 16:00」という形で表示されました。
一見何の変化もないように見えますが
TEXT関数を用いた方は、セルの内容が左揃えになっていて
「文字列」として扱われているのが分かります。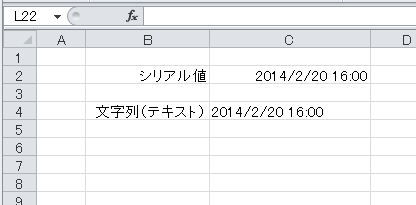
日付を和暦で表示する
- この日付を、和暦を用いて「H26.2.20」という形で表示してみましょう。
「Ctrl + 1」を押し「セルの書式設定」を開きます。
- 「ユーザー定義」を選択し、種類に「ge.m.d」と入力。
「OK」をクリックして「セルの書式設定」を閉じましょう。
- 和暦を用いて日付を表示できました。
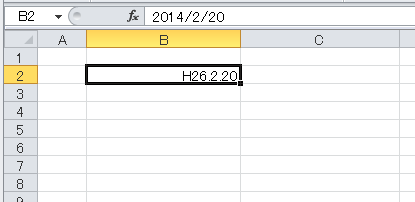
ちなみに、和暦の表示は下のように複数の種類があります。
例えば、「ge」で「H26」,「gge」で「平26」,「ggge」で「平成26」です。
場面に合わせて使い分けましょう(TEXT関数でも使えます)。
【関連記事】

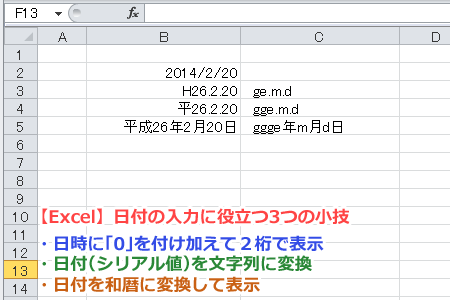


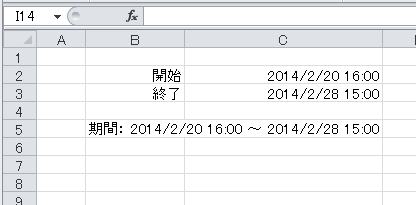

コメント