こんにちは、さち です。
今回は、ツイッタークライアント「Janetter」(PC版) の
設定(環境)をバックアップする方法について書いています。
覚えておくと、PC をリカバリーするときや
別の PC に設定をコピーしたいときに便利ですよ。
バックアップの手順
- エクスプローラのアドレスに「%APPDATA%\Jane」と入力、「Enter」キーを押します。
「C:\Users\ユーザ名\AppData\Roaming\Jane」が開かれるはずです。
- 「Janetter2」フォルダがあるので
丸ごとコピーすればバックアップ完了。
このように、Janetter の設定のバックアップは非常に簡単。
ただ、困ったことが一つ…。
「Janetter2」フォルダはログのデータも保存されているため
ファイルサイズが非常に大きいことがあります。
私の場合、200MB以上もありました。
Janetter のバックアップに 200MB はさすがに大きすぎる!
バックアップのサイズを激軽にする
200MBもバックアップするのはお断りしたいので
後で取得し直せば済むログは削除してしまいましょう。
- 「Janetter2」フォルダを開きます。

- 「Log」フォルダは名前のとおりログデータの保存場所。
バックアップは不要なので削除しましょう。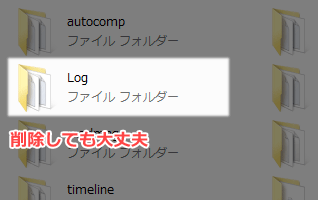
- 続いて、「sqlite」フォルダを開きます。
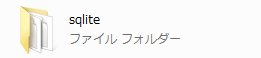
- 5つのフォルダ「listtweet」「mention」「message」「search」「tweet」は
ツイートのログデータの保存場所です。
バックアップは不要なのでこれらも削除しましょう。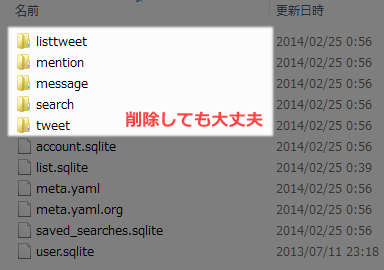
- 「Janetter2」フォルダが1MBまで小さくなりました。
このサイズならバックアップもすぐ終わります。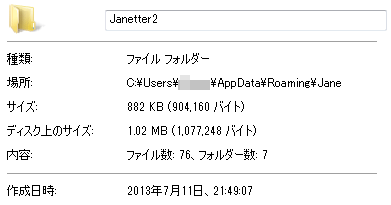
ちなみに、「readmng」フォルダは各タイムラインの既読ツイートの管理
「draft.txt」ファイルは下書きツイートの保存データのようなので
こちらも不要な場合は削除して大丈夫かもしれません(削除は自己責任で)。
復元の手順
新しい環境には、通常の手順で Janetter をインストールします。
設定を復元する時は、Janetter を終了した状態で
「Janetter2」フォルダをバックアップしたもので置き換えればOK。
復元後の初回起動時にタイムラインの表示がおかしい時は
「歯車アイコン」→「再読み込み」で直ります。
【関連記事】
→ Janetter:ツイッター連携を一時解除したら再連携できなくなった
→ Janetter:「お気に入り」を誤爆しないようにアイコンを消す

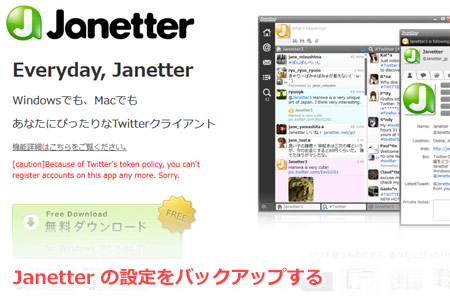

コメント
>設定を復元する時は、Janetter を終了した状態で
「Janetter2」をバックアップしたもので上書きするだけでOK。
PCに疎くて申し訳ないのですが、ここの手順を具体的に教えていただくことはできないでしょうか?
「C:Usersユーザ名AppDataRoamingJane」にある「Janetter2」フォルダを削除して
その場所に、バックアップした「Janetter2」フォルダをコピーします。
この手順は Janetter を終了した状態で行ってください。
お世話になります。
復元して再読み込みしても、エラーが発生しましたと出て、再読み込みをしないのですが、何かご存じでしょうか?
今はJanetter使っていないので記事に書いたこと以上のことは分かりません。
すみません。