こんにちは、さち です。
今回は、「エクセル」で、条件を満たすセルに色を付ける「条件付き書式」の使い方について書いていきます。
「条件付き書式」は複雑なこともできる機能ですが、簡単にできる入門的なものにしぼって紹介します。
上位3人を抽出する
- このような表があります。「スコア」が高い上位3人を抽出してみましょう。

- 「スコア」のセルをすべて選択します。
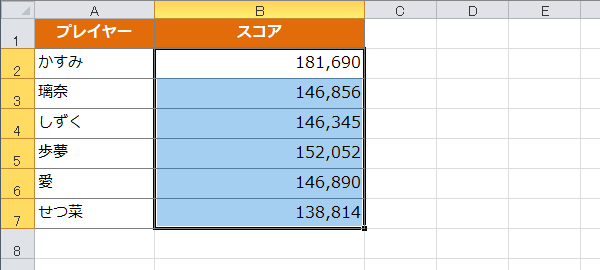
- 「ホーム」タブを開きます。

- 「条件付き書式」→「上位/下位ルール」→「上位 10 項目」と進みます。

- 上位3人なので値を「3」にして、好きな書式を選択。「OK」をクリックします。

- スコアの上位3人に色が付きました。

数値を背景バーとして表示
操作手順
- このような表があります。「スコア」の高い/低いが視覚的に分かりにくいので、改善してみましょう。

- 「スコア」のセルをすべて選択します。
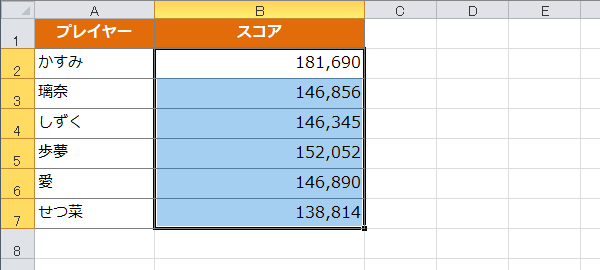
- 「ホーム」タブを開きます。

- 「条件付き書式」→「データ バー」と進み、好きな色のバーを選択。(今回は、単色の緑色)

- 「スコア」の値がバーとして表示され、高い/低いが視覚的に分かりやすくなりました。

設定を変えて見やすくする
- 最大値以外が密集していて少し見にくいので、改善してみましょう。

- 「スコア」のセルをすべて選択します。
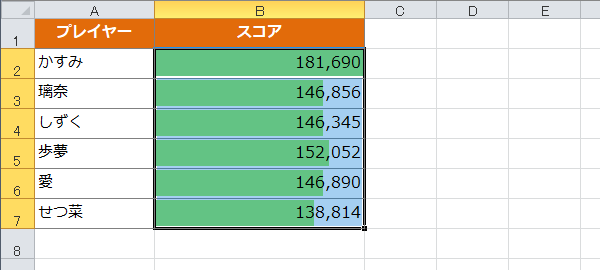
- 「ホーム」タブを開きます。

- 「条件付き書式」→「ルール管理」と進みます。

- 「データ バー」をダブルクリック。

- 設定を変更しましょう。今回は、「最小値」を「数値」にして、「値」を「100,000」にします。「OK」をクリック。

- 最大値以外の関係も見やすくなりました。

値が同じセルを探す
- このような表があります。値が同じ(重複している)セルを探してみましょう。

- 探す範囲のセルをすべて選択します。

- 「ホーム」タブを開きます。

- 「条件付き書式」→「セルの強調表示ルール」→「重複する値」と進みます。

- 好きな書式を選択して、「OK」をクリックします。
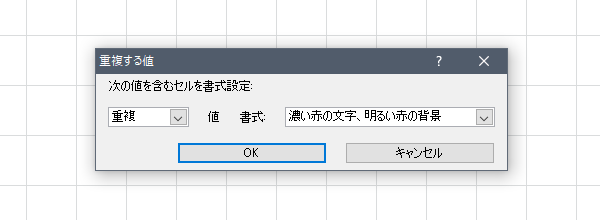
- 同じ(重複している)値に色が付きました。

ID,シリアルナンバーなど重複してはいけない値は、この設定をしておけばすぐミスに気づくので便利そうですね。
ちなみに、上記の手順「5」で「重複」でなく「一意」にすると、逆に同じ値が他に存在しないセルに色が付きます。
関連記事

エクセル(Excel)で知ってると便利なこと 目次
こんにちは、さち です。これまでエクセルに関する記事を書いてきたのですが、いつの間にか結構記事の数が多くなっていました。そこで、それぞれの記事にアクセスしやすいように、目次を作成してみました。今後新たにエクセルに関する記事を書いたときには、
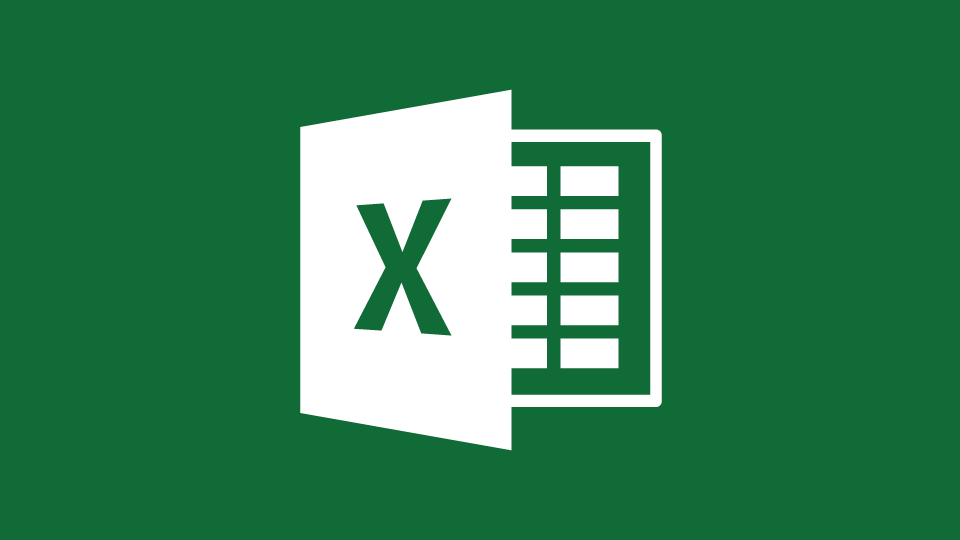


コメント