こんにちは、さち です。
「エクセル(Excel)」でデータを入力していると、すぐ上にあるセルの背景/文字の色・罫線などの書式が勝手に適用されてしまうことがありますよね。
正直、この機能をありがたいと思ったことは一度もありません……。(そもそも、エクセルの自動補完系の機能は私の意図と合わないものが多い)
ということで、この機能を無効にしてみます。
書式が勝手に引き継がれる
- このような表があります。3人組ユニット「Guilty Kiss」のメンバーを書いたものです。

- 続いて、別のユニット「CYaRon!」を追記します。

- すると、上のセルと同じ書式が勝手に引き継がれました。CYaRon! の背景色はオレンジにする予定だったので余計なお世話です。

- もちろん、メンバーの追記でも……

- 同じ現象が起きてしまいます。

解決方法
- ウィンドウ上部にあるメニューの「ファイル」をクリック
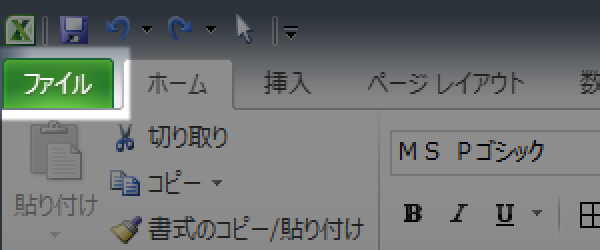
- 左側にある「オプション」をクリック。
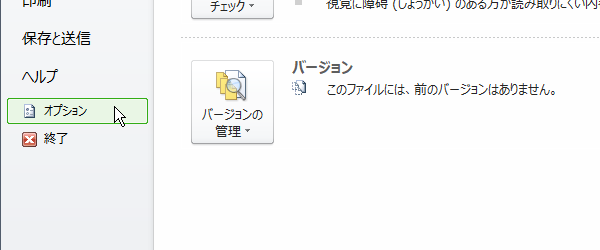
- 左側にある「詳細設定」をクリック。
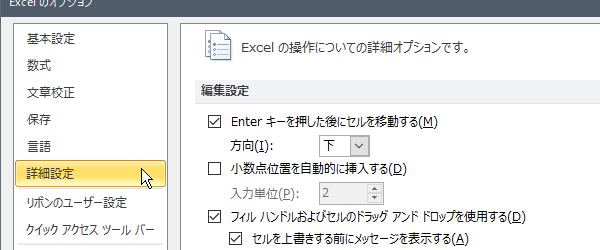
- 「データ範囲の形式および数式を拡張する」のチェックを外し、下部にある「OK」をクリックしてウィンドウを閉じます。

- これで、別のユニットを追記しても……

- 書式が勝手に引き継がれることはありません。

- もちろん、メンバーの方も大丈夫です。
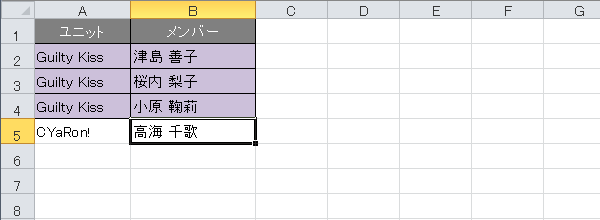
- あとは、さらに追記して書式を手動で適用すれば、表の完成です。
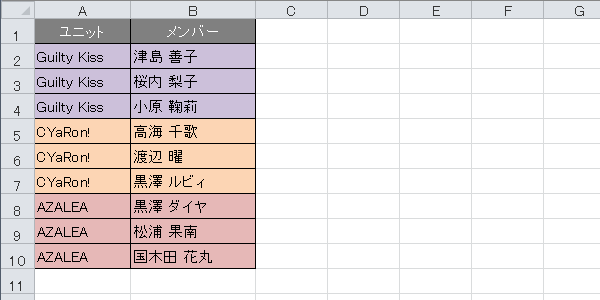
手順「3」で表示している「オプション」ウィンドウは、Alt キーを押しながら T O キーを順に押すことで、直接開くこともできます。
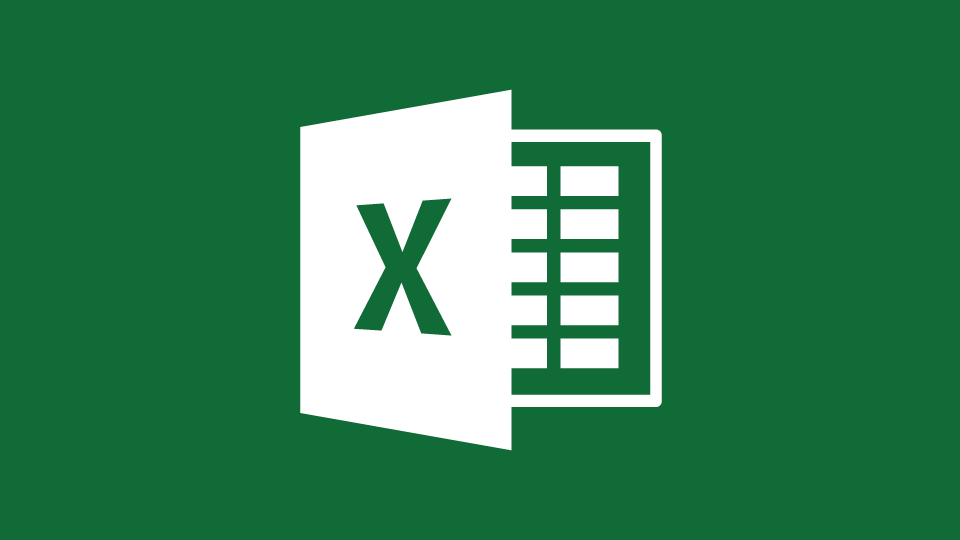


コメント
助かりました。
ありがとうございます。
コレ本当に「余計なお世話」ですよねw