こんにちは、さち です。
今回は、英単語にマウスカーソルを合わせるだけで、辞書を高速で表示してくれるアドオン「Mouse Dictionary」を紹介します。
導入手順
- アドオン公式ページに移動して、「Firefox へ追加」をクリック。Mouse Dictionary をインストールします。

- インストールできたら、Ctrl + Shift + A キーを押して「アドオンマネージャー」を起動。「Mouse Dictionary」の右端にある「…(他のオプション)」ボタン→「オプション」と進みます。

- フリー辞書データの自動登録ダイアログが出たら、「OK」をクリック。
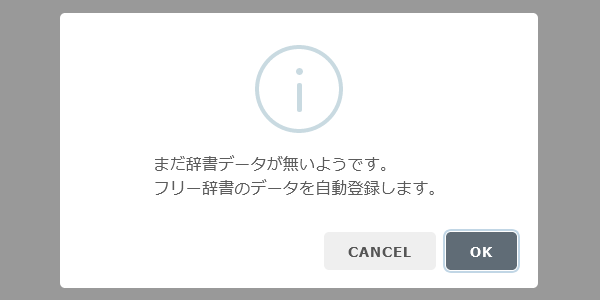
- 辞書データを登録できました。これで「Mouse Dictionary」を使う準備が整いました。

ちなみに、辞書データはフリー以外のもの(英辞郎など)を登録することも可能です。
使い方
- 辞書を使いたいウェブページを開いて、ウィンドウ上部にある「Mouse Dictionary」のアイコンをクリック。(アイコンがない場合は、「≡(メニュー)」→「カスタマイズ」から追加する)
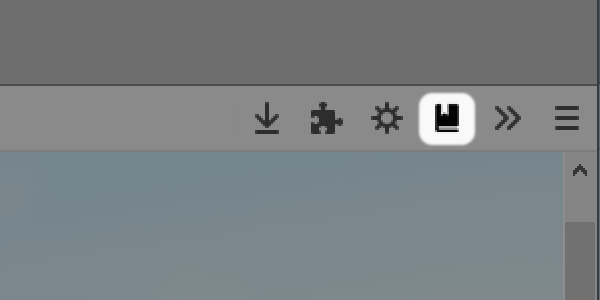
- 辞書エリアが表示されます。エリアはドラッグで移動可能で、端にカーソルを合わせるとサイズの変更もできます。

- カーソルを英単語の上に重ねると、辞書エリアに翻訳が表示されます。

ショートカットキーの登録
辞書エリアを表示するショートカットキーを登録できます。(初期値では未登録なので、手動で設定が必要)
「Mouse Dictionary」のアイコンをクリックしなくても、ショートカットキーで辞書エリアを表示できるので、よく使う場合は登録しておくと便利です。
ショートカットキーを登録する手順は、こちらの記事を参照して下さい。

Firefox: アドオンのショートカットキーを変更する
こんにちは、さち です。今回は、ウェブブラウザー「Firefox」で、アドオン(拡張機能)の「ショートカットキー」を変更する方法について書いてきます。




コメント