こんにちは、さち です。
今回は、iPhone に保存されている写真,スクリーンショットなどの画像を連結できる無料アプリ「スクショ連結くん」を紹介します。
画像を連結する
- アプリ「スクショ連結くん」を使います。

- アプリを起動するとこんな感じ。

- 画面左上にある「画像」アイコンをタップ。
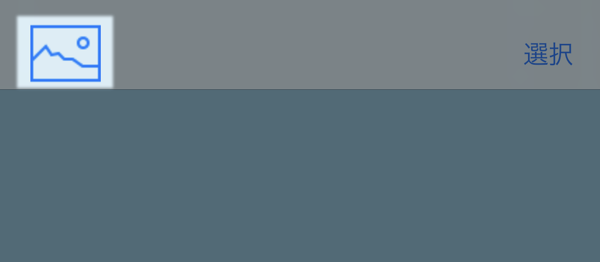
- 連結したい画像をタップすると、番号が付きます。この番号順に画像が並んで連結されます(後から変更可能)。画像を選んだら、画面右上にある「選択」をタップ。

- 画像が読み込まれました。
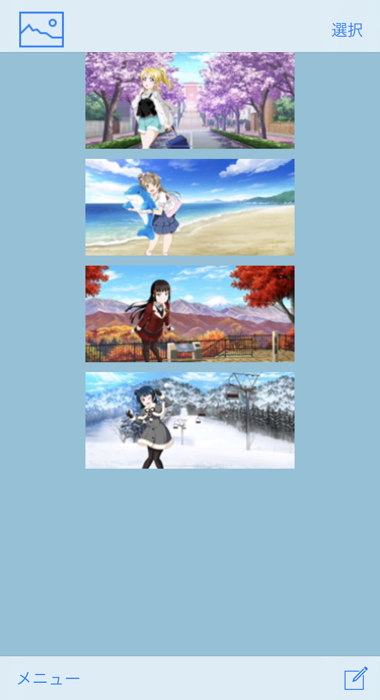
- 画面右下にある「書き出し」アイコンをタップ。
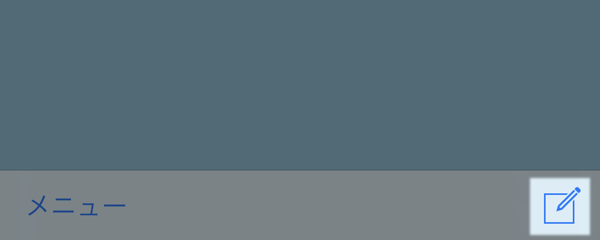
- 画面右下にある「保存」をタップ。
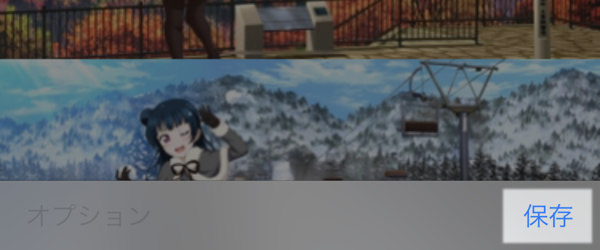
- 保存するサイズを選びます。「最大サイズで保存する」を選べば、元のサイズのまま保存できます。
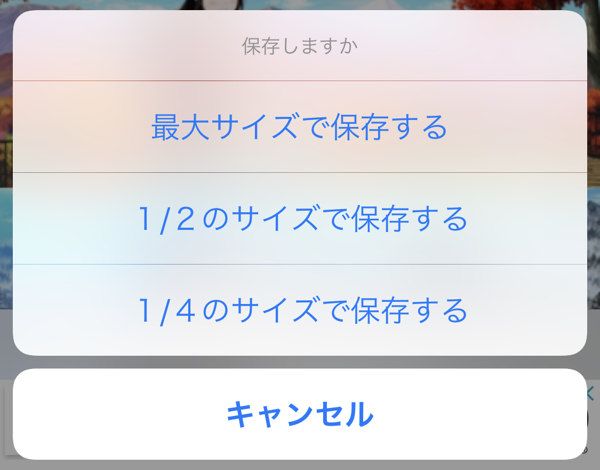
- 保存した画像がこちら。4枚の画像が連結されて1枚の画像になっています。(サイズはブログ用に縮小してあります)

連結する方向を変える
先ほどの例では画像を縦方向に連結しましたが、横方向にも連結できます。
- 現在、縦方向に連結しています。横方向に変えてみましょう。

- 画面左下にある「メニュー」をタップ。

- 「つなげる向きを変える」をタップ。
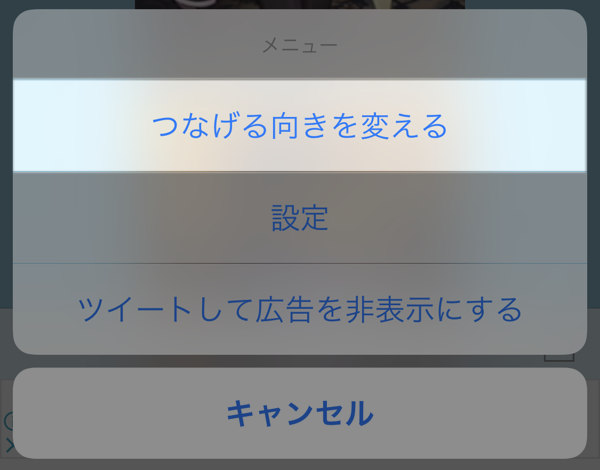
- 連結が横方向になりました。

- あとは保存すればOK。実際の画像がこちら。4枚の画像が連結されて1枚の画像になっています。(サイズはブログ用に縮小してあります)

並び順の変更/削除
- 画面右上にある「選択」をタップ。
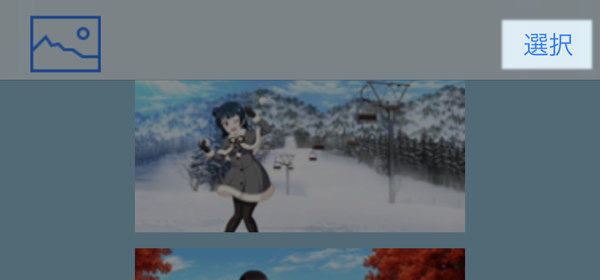
- 並び順を変更/削除したい画像をタップして選択(複数選択可能)。
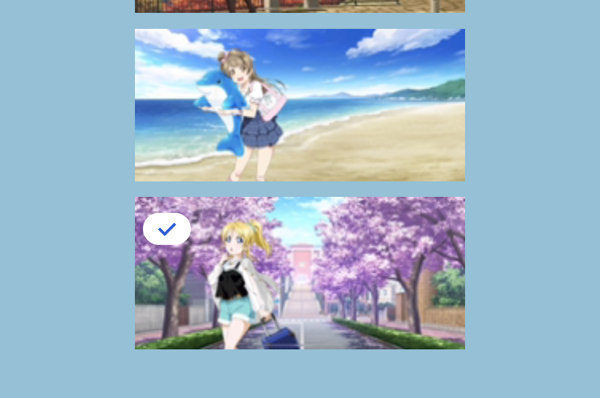
- 画面下部にあるアイコンで編集ができます。「△」「▽」で選択した画像を移動。「ゴミ箱」アイコンで削除されます。今回は、例として「△」をタップします。
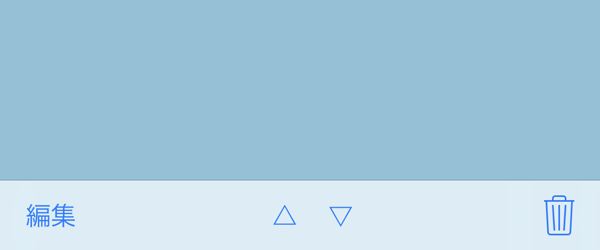
- 選択した画像が上に移動しました。

まとめ
機能が画像の連結だけに絞られているので、操作もシンプル。連結は縦方向/横方向どちらか一方にしかできませんが、多くの場合これで十分だと思います。
連結後の画像にアプリ名の透かし(ウォーターマーク)等も入らないので、非常に使いやすいです。
アプリ「スクショ連結くん」の無料ダウンロードはこちらからどうぞ。



コメント