こんにちは、さち です。
今回は、YouTube の動画を「ピクチャー・イン・ピクチャー(以下:PiP)」で見る方法について書いていきます。
通常の方法ではできない PiP 視聴ですが、アプリを使うことで実現できますよ。
別途アプリが必要
「YouTube」公式のアプリ・サイトでは、PiP ができないように対策されているので、普通の方法ではできません。
別途、「Evercast」という無料アプリを使うことで YouTube にある動画を PiP で見られます。
使い方
「YouTube」公式アプリで見ていると動画を、「Evercast」を使って PiP で視聴する手順を見ていきましょう。
「YouTube」アプリでの操作
「Evercast」での操作
- 「Evercast」アプリを起動します。

- 画面右上にある「検索」アイコンをタップ。

- 「ペースト」して、先ほどコピーした URL で検索。

- 先ほど「YouTube」アプリで見ていた動画をタップ。

- 動画が再生されます。

- 動画プレイヤーの右下にある「PiP」アイコンをタップ。

- 動画が PiP での再生になりました。

- ホーム画面に戻れば、別のアプリを開きながら動画を見られます。

PiP の操作方法については、こちらの記事をどうぞ。

iPhone: 他のアプリを使いながら動画をワイプ(PiP)で見る
こんにちは、さち です。今回は、iPhone で他のアプリを使いながら、動画をワイプで見る方法(=ピクチャ・イン・ピクチャ:以下 PiP)について書いていきます。ピクチャ・イン・ピクチャ(PiP)は、iOS 14 からの新しい機能です。iP
まとめ
今回、例として使わせて頂いた動画は、TVアニメ「ラブライブ!スーパースター!!」第1話の公式配信です。
私も応援しているアニメなので、ぜひ見てみて下さい。
アプリのダウンロード
iPhone 用の無料アプリ「Evercast」のダウンロードはこちらからどうぞ。




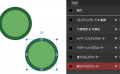
コメント
リエラちゃんは誰推しですかなぁ❔
まだ決まってません……
ワイもまだ迷ってるゾ…