こんにちは、さち です。
先日、iPhone を「15」に買い替えました。今まで使っていた「12」は中古として売る予定です。
そこで今回は、iPhone を売る前(売却,譲渡前)にやっておくことを、まとめていきます。
iPhone の初期化なんて、数年に一度の買い替えたときにしかしないので、次のときには忘れちゃってますからね……。備忘録です。
【手順1】 バックアップ
一番大事なのは「バックアップ」と「引き継ぎ」です。自分の新しい iPhone に必要なデータを移行しておきましょう。
アプリ・ウォレットの引き継ぎ設定
「アプリ」「ウォレット」などの引き継ぎを行う方法には次のようなものがあります。
- 「ID」と「パスワード」を使う
- 「引き継ぎコード」を使う
- 「iCloud」を使う
- 「物理ポイントカードの情報」を使う
この中で、注意が必要なのは「引き継ぎコード」を使う方法です。
「引き継ぎコード」は古い iPhone の方で発行しておく必要があるので、古い iPhone を初期化すると引き継ぎができなくなってしまいます。
一番安全なのは、新しい iPhone ですべてのアプリの引き継ぎが終わるまで、古い iPhone の初期化はしないことです。
「ポイントカード」アプリや、ウォレットに登録した「クレジットカード」などは、お店や企業から受け取った物理カードに記載された情報を使って引き継ぎ(再登録)をする場合があります。物理カードを探しておきましょう。
関連記事

iPhone のバックアップ
iPhone 本体の「設定」、「写真」などの画像、Apple 製の一部アプリに関する「データ」などは、iCloud のバックアップを使って引き継がれます。
新しい iPhone に数日前のデータが移行してしないように、最新状態の iPhone をバックアップしておきましょう。
- 「設定」アプリを開きます。

- 「自分の名前(Apple ID)」をタップ。

- 「iCloud」をタップ。

- 「iCloudバックアップ」をタップ。

- 「今すぐバックアップを作成」をタップ。(ない場合は、「この iPhone をバックアップ」をオンにする)
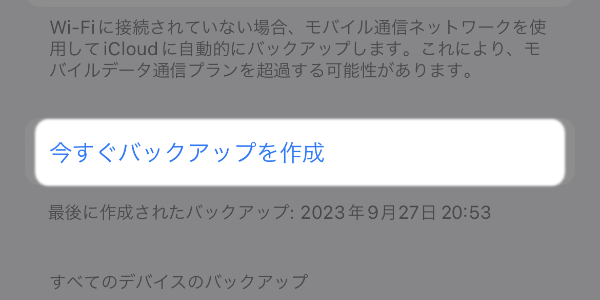
【手順2】 解除する
「iPhone を探す」をオフにする
- 「設定」アプリを開きます。

- 「自分の名前(Apple ID)」をタップ。

- 「探す」をタップ。

- 「iPhoneを探す」をタップ。

- 「iPhoneを探す」をオフにします。(Apple ID のパスワードを求められた場合は入力する)

「Bluetooth」機器の登録を解除
Bluetooth で接続する機器の登録(ペアリング)を解除します。
「SIMロック」の解除
「SIMロック」は、その iPhone を購入したキャリア(ドコモ・au・ソフトバンクなど)でしか使えなくする仕組みです。
ただし、「Apple Store」でキャリア契約せずに購入した場合、SIMロック はありません。
2021年10月から原則禁止になったので、iPhone 13 以降は SIMロック がないですが、一応「SIMロック」の有無を確認しておきましょう。
「Apple ID」をサインアウト
- 「設定」アプリを開きます。

- 「自分の名前(Apple ID)」をタップ。

- 「サインアウト」をタップ。
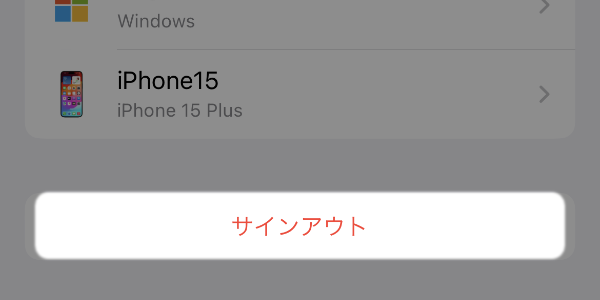
- 「サインアウト」をタップ。(データのコピーは iPhone に残さなくてOK)

- 「サインアウト」をタップ。

- Apple ID をサインアウトできました。

「SIM」の取り出し
「SIMカード」の場合は、iPhone 側面にある SIMスロット から取り出し、新しい iPhone に入れ替えます。
「eSIM」の場合は、古い iPhone の方を消去して、新しい iPhone の方に登録し直します。(手数料がかかることがあります)
格安SIM(MVNO) は、さらに新しい iPhone 側で「プロファイル(APN)」の設定が必要な場合があります。
Wi-Fi アドレスの登録を解除する
「Wi-Fi 親機」や「自宅ネットワーク内で接続する機器」では、「MACアドレスフィルタリング」のために iPhone の Wi-Fiアドレス が登録されている場合があります。
今後、その iPhone から機器に接続することがないのであれば、機器に登録されている iPhone の Wi-Fiアドレス を削除しておきましょう。
Wi-Fiアドレス(MACアドレス)は、1F:2E:3D:4C:5B:6A のような16進数(0~9とA~F)12桁で、iPhone の「設定」アプリ→「一般」→「情報」→「Wi-Fiアドレス」で確認できます。
【手順3】 データを消す(初期化)
- 「設定」アプリを開きます。

- 「一般」をタップ。

- 「転送またはiPhoneをリセット」をタップ。

- 「すべてのコンテンツを設定を消去」をタップ。
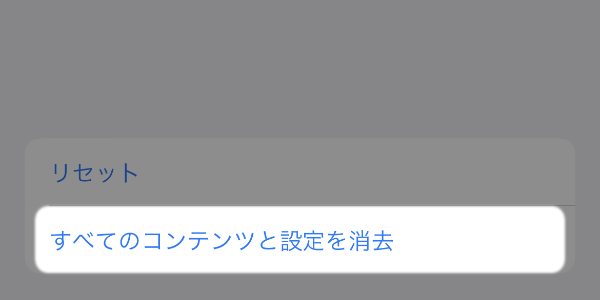
- 「続ける」をタップ。

- 「パスコード」を入力。(Apple ID をサインアウトしていないと、Apple ID のパスワードを入力を求められる場合がある)

- 「iPhone を消去」をタップ。(【注意】この操作が消去前の最終確認です)
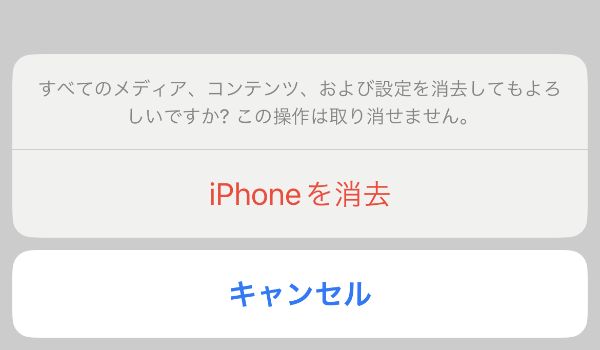
- Apple のロゴが表示され、iPhone 内のデータは完全に削除されます。

- 削除が完了すると、購入時と同じ「初期設定」の画面になります。

関連記事

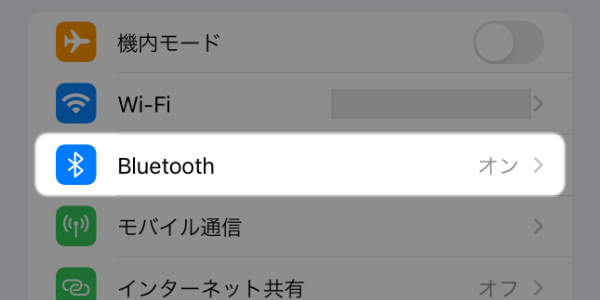




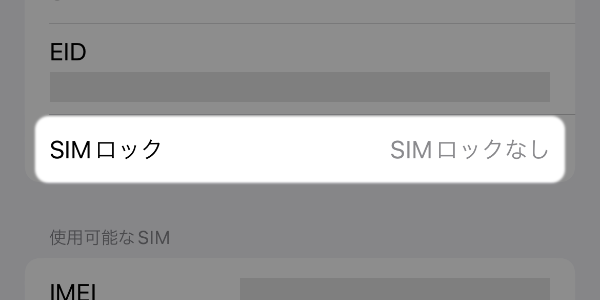



コメント