こんにちは、さち です。
先日の2020年9月16日、iPhone の「iOS 14」が正式にリリースされました。
早速アップデートして5日間ほど触ってみたので、実際に使ってみて分かった iOS 14 の良いところ/ダメなところについて、書いていきます。
インターフェース
ホーム画面の「ウィジェット」
iOS 14 で追加された機能と言えばやっぱりこれ。ホームに置ける「ウィジェット」です。
これまで、iPhone X 以降の全画面型 iPhone では、バッテリー残量をパーセント表示で見るにはコントロールセンターを開く必要がありました。しかし、バッテリーのウィジェットを使えば、ホーム画面でも確認ができるようになり、便利になりました。
ただ、ウィジェットのサイズは最小でもアイコン4個分。バッテリーの残量表示に4個分も場所を取るのは、正直大きすぎます。コンパクトな2個分や1個分のサイズも欲しいところです。(そもそも、バッテリー残量は従来のものでパーセント表示できれば良いだけのことだけど)
ちなみに、ホーム画面のウィジェットに対応しているアプリはまだまだ少なく、今のところ私が使っているのは、「バッテリー残量」と「現在の天気」だけです。
「アプリ」アイコンを長押し→「ホーム画面を編集」→画面左上の「+」→追加するウィジェットをタップ→スワイプでサイズを選ぶ→「ウィジェットを追加」
ウィジェットのサイズは次の3種類です
- 小: よこ2×たて2(アイコン4個分)
- 中: よこ4×たて2(アイコン8個分)
- 大: よこ4×たて4(アイコン16個分)
「着信中」の表示が控えめに
これまで電話がかかってくると、他の操作をしていても強制的に「全画面」にバーンと着信が表示されました。
iOS 14 では、「通知」と同じように画面上部に小さく表示されるようになったので、他の操作が中断されません。これまでは、強制中断だったせいで着信時に意図せず応答(電話に出る)ボタンを押してしまう誤操作もありましたが、今後はそのようなことはありません。
これはめちゃく便利。
これまで通り全画面のほうが良い場合は、こちらの方法で変更もできます。

「削除した項目」の並びが直感的に
iOS 13 だと、「最近削除した項目」は最近消したものほど上に並んでいました。しかし、iOS 14 では最近消したものほど下に並ぶようになりました。
「写真」アプリでは、撮影した写真やスクリーンショットは新しいものほど下に並ぶ仕様です。「最近削除した項目」も、この仕様と同じになり直感的になりました。
ただ、私は iOS 13 までの仕様に長年慣れてしまっていたせいで、しばらくは混乱しそうです。何で、iOS 13 までは逆だったんでしょうね。最初からこうして欲しかったです。
文字入力系
「キーボード」がプチフリする
しばらくキーボードを使っていなかった後でキーボードを表示すると、文字入力をしても最初の2~3秒間反応がなく、プチフリーズが起きます。
ただ、反応が遅いだけで入力は受け付けられているので、2~3秒後にダダダダダーッと一気に入力されます。
この問題が、搭載メモリが足りずに起きているのか、iPhone 全般に起きるのかはよく分かりません。ちなみに、私は iPhone X なのでメモリは 3GB です。
「アラーム」を数値入力できる
「時計」アプリでアラームをかける時に、時間を数値で直接入力できるようになりました。
時刻の「時」「分」をタップすると、その一方だけ数値入力することも可能です。また、これまでのように数値ドラムをクルクル回して変更することもできます。
ただ、時刻の表示が小さいので、これらの操作はやりづらいです。もっと大きく表示して欲しいですね。
セキュリティ
「選択した写真」だけアクセス許可
アプリが「写真」にアクセス(写真を読み取る)ときのセキュリティが強化されました。
「選択した写真」を選べるようになり、必要な画像にだけアクセスを許可できます。例えば、プロフィールにのせる画像にだけアクセスを許可する、という使い方ができるわけです。
ちなみに、「選択した写真」を選んだ場合でも、iPhone に画像を保存・追加することはできます。写真を読み込む必要がないアプリは、基本的に「選択した写真」を選んで写真を1枚も選択しないでおけばOKです。
「大体の位置情報」を送れる
これまでは、アプリによる位置情報の使用は、許可するかしないかしか選択できませんでした。
iOS 14 では、位置情報の使用を許可しつつも、正確な場所は送らないということができます。(正確な場所から数キロ程度のズレが出る)
位置情報はプライバシーに関わるので、正確な位置は送りたくない。でも、「近くにあるチェーン店を探す」「位置情報を利用したクーポン配信を受ける」など、位置情報でアプリをより便利に使いたい時に役立ちます。
「マイク」「カメラ」の使用中が分かる
iPhone の「マイク」「カメラ」を使用している間は、画面右上に小さな●(まる)が表示されるようになりました。
これにより、アプリやサイトが勝手にマイクやカメラを使っていないか(盗聴・盗撮を行っていないか)を確認できます。
オレンジの●の場合は「マイク」、グリーンの●の場合は「カメラ」を使用していることを意味しています。ちなみに、「ビデオ」でマイクとカメラ両方使う場合は、カメラが優先されグリーンの●だけが表示されます。
ただ、どの色がどの機器なのかは覚えにくいので、●が表示されたら「マイク」か「カメラ」が使用されているという認識で十分だと思います。
どうしても覚えておきたい人は、「ミドリガメ(=緑色はカメラ)」と覚えましょう。
その他
「背面」タップ
iOS 14 では、新しい操作方法として「背面タップ」が追加されました。iPhone の裏側を指でタップすると、設定した機能が呼び出せます。
例えば、上図のような設定ではあれば、2回タップすれとスクリーンショットが撮影され、3回タップするとシェイクと同じ効果(取り消し)が得られます。ただし、反応がワンテンポ遅れる感じは否めません。
初期設定では、背面タップの機能は無効(なし)になっています。使いたい場合は、「設定」アプリ→「アクセシビリティ」→「タッチ」→「背面タップ」から、設定をしましょう。
ちなみに、この機能は、新しい iPhone 12 が必要と言うわけでなく、過去に発売された iPhone(11以前)でも使用できます。
「電池」の消費がはやい?
iOS 14 へのアップデート直後は、裏の見えないところでまだ色々と処理をしているので、バッテリー消費が速いです。もちろん、それは理解しています。
しかし、アップデートから二日ほど経ってもバッテリー消費が速い気がしました。また、iOS 13 では発熱しなかったアプリまで、起動すると iPhone が熱くなるという状態。
そこで、iPhone を再起動してみたところ改善しました。バッテリー消費の速度も iOS 13 並みに戻り、アプリの発熱もなくなりました。
何か不具合があったのか。それとも、たまたま再起動のタイミングでアップデート後の裏(バックグランド)の処理が完了したのか。真相は分かりません。
「Wi-Fiアシスト」が勝手にオンになる
iOS 14 にアップデートした直後は、勝手に「Wi-Fiアシスト」が勝手にオンになります。アップデート前に「オフ」にしていたとしてもです。
今まで、アップデート後に Bluetooth が勝手にオンになることはありましたが、「Wi-Fiアシスト」は初体験です。
iOS 14 にしてから Wi-Fi がよく切れるなと思っていたら、「Wi-Fiアシスト」のせいでした。Wi-Fi の電波が弱くなると「4G(モバイル通信)」に切り替えられてしまっていたんですね。
無駄にギガ(データ通信量)を消費することになりかねないので、iOS 14 へアップデートした後は、「設定」アプリ→「モバイル通信」から「Wi-Fiアシスト」を確認することをおすすめします。
「スクショ」が速くなった
iPhone では、「サイドボタン + ボリュームボタン」または「ホームボタン + サイドボタン」を押す操作で、スクショ(スクリーンショット)を撮影できます。
iOS 13 までは、撮影した時にスクリーンショットが動作するまで少しラグがありましたが、iOS 14 では大幅に改善されています。
時計の「ウィジェット」が不便になった
これは、個人的な理由が強いお話です。
iOS 13 では、ウィジェットを使うと、次に鳴るアラームが何時かを簡単に確認できました。(たぶん、「時計」のウィジェットだったと思う)
アラームが鳴ると困る場面がある時に、事前に確認してオフにしておける。お風呂に入っている間にアラームが鳴らないか事前に確認できる。そういう点が非常に便利でした。
iOS 14 のウィジェットには、そのような機能がなくなってしまいました。めちゃくちゃ便利に使っていた機能なので、復活して欲しいです。
「壁紙」がピッタリ配置できるように
iOS 13 は、全画面の iPhone(X~11)で壁紙の位置調整をする時に、なぜか上下に隙間ができる謎仕様でした。その結果、ピッタリなサイズで作られている壁紙もキレイに配置できず、地味にストレスでした。
iOS 14 ではこの謎仕様が改善され、画面にピッタリ配置されるようになりました。
iOS 14 での動作確認
色々なアプリの動作確認をしてみました。ただし、各アプリを長時間触ったわけではないので、細かい部分に不具合がある可能性もあります。参考程度の情報として利用して下さい。
動作するアプリ
生活
- Google Maps
- Yahoo!天気
- Yahoo!防災速報
- Timetodo(リマインダー)
- クロネコヤマト公式アプリ
連絡,SNS
- LINE
- Spark(メールクライアント)
ブラウザ
- Firefox
- Chrome
ゲーム
- ラブライブ!スクールアイドルフェスティバル
- ラブライブ!スクールアイドルフェスティバル ALL STARS
- ゴシックは魔法乙女
- ぷちぐるラブライブ!(図鑑・撮影機能)
画像
- モザイク
- 集中線!
- EverClipper
- バッチ切り取り
- スクショ連結くん
動画
- YouTube
- VLC
- media access(DIGA用アプリ)
ストレージ
- Dropbox
- Google フォト
その他
- ミラカメラ(無音カメラ)
- Excel
問題があるアプリ
Hel2um(ツイッタークライアント)
基本動作は問題ないですが、動画を視聴できません。また、動画再生画面をスワイプで閉じるとアプリがクラッシュします。
バージョン0.5.5 で不具合が解消しました
今のところ、問題が起きたアプリはこの1つだけです。
通話・データ通信
iPhone X で LINEモバイル(ソフトバンク回線) を使用していますが、通話・データ通信ともに不具合はありません。
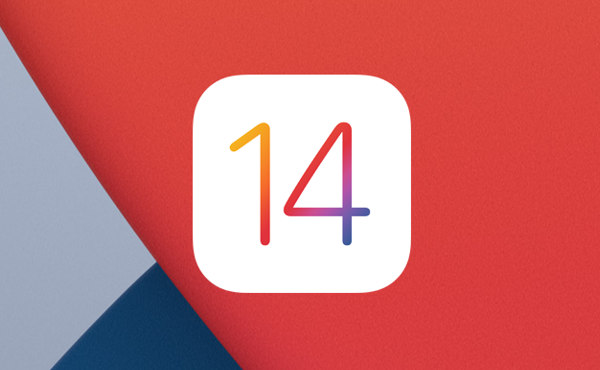


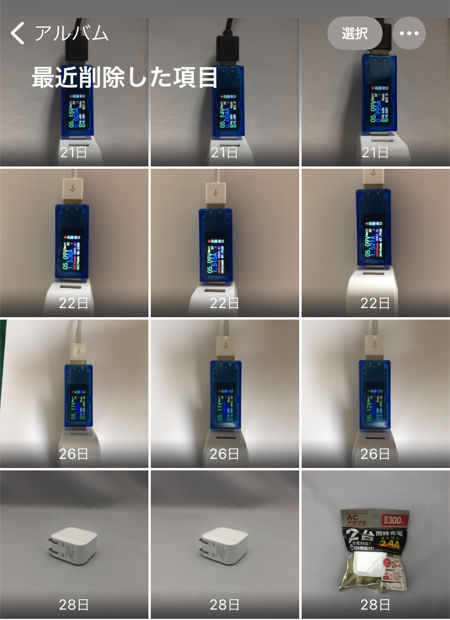
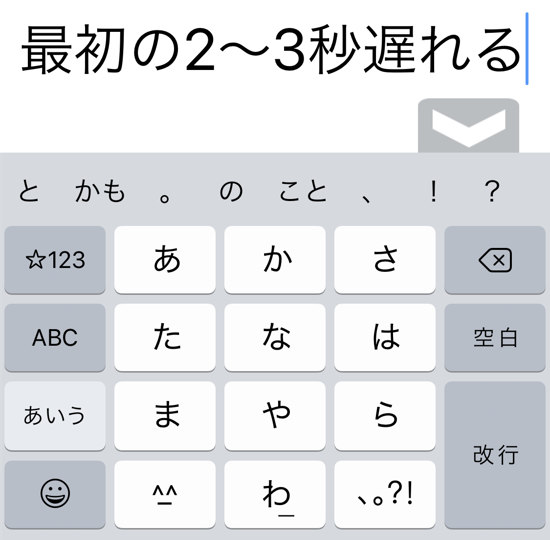





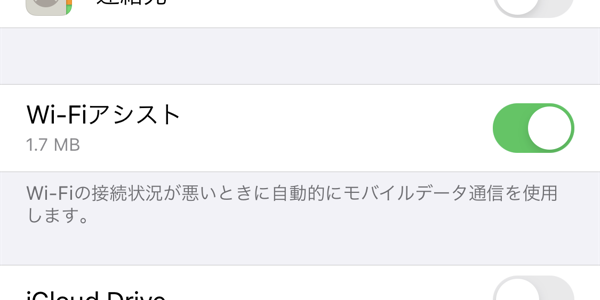


コメント
iPhone初心者です。
わかりやすい解説ありがとうございます。
"なるほど" と思う記事が多く、わたしのiPhoneも少しずつ使いやすい子に育っています^_^
ところでこの記事の「ホーム画面の「ウィジェット」」に
バッテリー残量の%標示とありますが
画面右上のバッテリーアイコンに%を標示させる方が便利ではないでしょうか?
(設定→バッテリー→バッテリー残量on)
sachiさんの意図と違っていたらごめんなさい。
それができれば一番便利なんですけどね……。ホームボタンがない全画面型のiPhoneだとその機能がなくてできないんです。代替策としてウィジェットを置いています。