こんにちは、さち です。
今回は、iPhone で他のアプリを使いながら、動画をワイプで見る方法(=ピクチャ・イン・ピクチャ:以下 PiP)について書いていきます。
PiP の操作方法
動画を PiP(ワイプ)表示にする
今回は、YouTube アプリで開いている動画を ワイプ(PiP)で表示する方法について書いていきます。(専用プレイヤーでない動画なら、操作の開始は下記の手順「6」からでOK)
【2020/10/07 追記】
現在は、YouTube が対策をしたようで通常の方法では PiP が使えないので、下記記事で紹介しているアプリを使って下さい。

現在は、YouTube が対策をしたようで通常の方法では PiP が使えないので、下記記事で紹介しているアプリを使って下さい。

iPhone: YouTube の動画を「PiP」で見る方法
2023年3月現在、このアプリ最大のメリットだった「ピクチャー・イン・ピクチャー(PiP)」ができなくなり、使う理由がなくなってしまいましたこんにちは、さち です。今回は、YouTube の動画を「ピクチャー・イン・ピクチャー(以下:PiP
- YouTube アプリで開いている動画で、「共有」アイコンをタップ。(動画内の操作パネルにも同じアイコンがあるので、そちらでもOK)
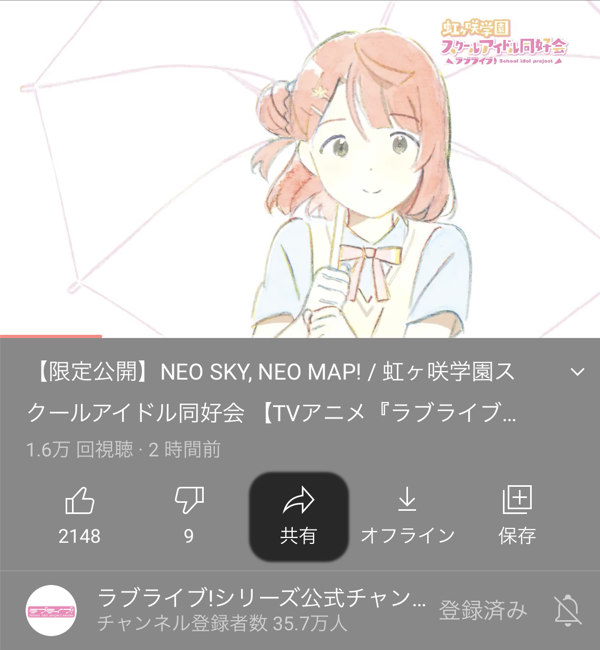
- 「コピー」をタップ。

- 「Safari」を開きます。

- 画面上部の URLバー を長押しして、「ペーストして開く」をタップ。

- ページが開かれたら、動画の右下にある「全画面表示」アイコンをタップ。
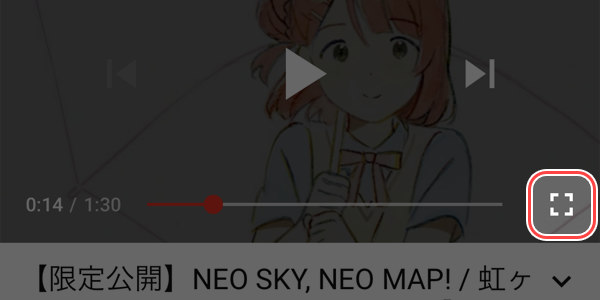
- 動画が全画面表示になっています。

- 画面左上にある「PiP」ボタンをタップ。(ホームバーを上にスワイプ、もしくは 動画を再生したまま他のアプリに切り替えてもOK)

- 動画が PiP(ワイプ) 表示になりました。

- 別のアプリに切り替えても、動画は表示され続けます。(画像では、「ツイッター」を起動)

- もちろん、横向き表示のアプリでもOK。(画像では、「スクスタ」を起動)

PiP の基本操作
終了・通常に戻す
PiP をタップすると、終了と通常に戻す(全画面表示)ボタンが表れます。再生/一時停止・スキップの操作もここからできます。
サイズの変更
場所の移動
表示を隠す
PiP の設定
動画を全画面で再生している時にホームバーを上にスワイプ、もしくはアプリを切り替えると、自動的に PiP になりますが、この機能が必要ない場合は無効にできます。
この機能を無効にしても、前述の手順で(ボタンから) PiP の使用はできます。
日本語では項目名が長くて途中で省略されていますが、英語では「Start PiP Automatically」となっているので、「ピクチャ・イン・ピクチャを自動的に開始する」だと思われます。
まとめ
PiP を使うことで、ながら視聴がはかどります。ただ、その分電池の消費も早くなるので使うときはその点に注意しましょう。
ちなみに、一時期 YouTube が(有料会員だけが使えるバックグラウンド再生を守るために?)この PiP 機能を使えないように対策していましたが、(不評だったのか?)2020/10/5現在は再び使えるようになっています。
【2020/10/07 追記】
現在は、YouTube が対策をしたようで通常の方法では PiP が使えないので、下記記事で紹介しているアプリを使って下さい。

現在は、YouTube が対策をしたようで通常の方法では PiP が使えないので、下記記事で紹介しているアプリを使って下さい。

iPhone: YouTube の動画を「PiP」で見る方法
2023年3月現在、このアプリ最大のメリットだった「ピクチャー・イン・ピクチャー(PiP)」ができなくなり、使う理由がなくなってしまいましたこんにちは、さち です。今回は、YouTube の動画を「ピクチャー・イン・ピクチャー(以下:PiP
今回、例として使わせて頂いた動画は、TVアニメ「ラブライブ! 虹ヶ咲学園スクールアイドル同好会」のエンディング「NEO SKY, NEO MAP!」です。
映像も楽曲も素晴らしく私も大好きなので、ぜひ見てみて下さい。


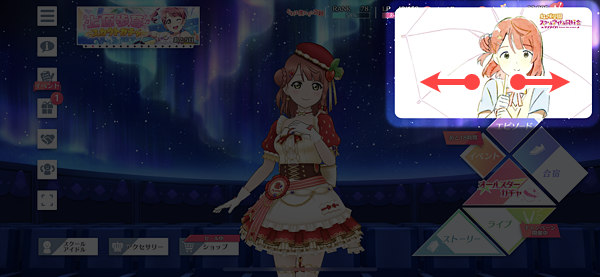



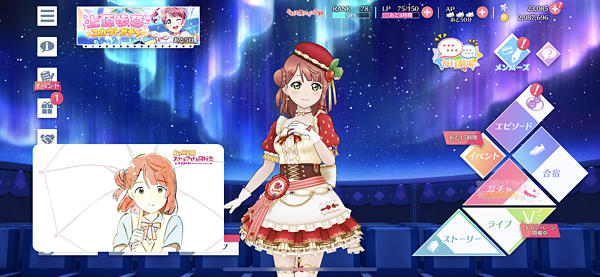
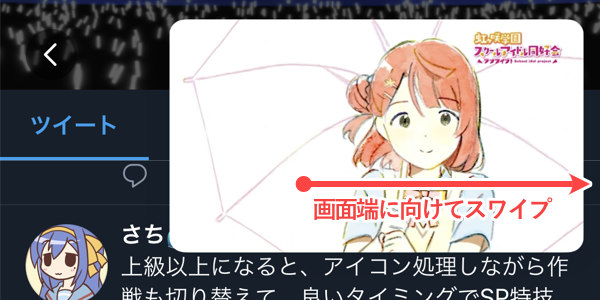







コメント
こんにちは、アフィニティ関係で来ました。
new pipe というアプリならば可能です。アカウントも必要ありません。