こんにちは、さち です。
先日、「iOS 15」にならないように自動アップデートを止める記事を書きました。しかし、その後 iOS 15 にしたい欲が急激に湧いてきて、すぐに iOS 15 にアップデートしました。意思が弱い……。
幸い、特に不具合もなくアプリも普通に使えています。
ということで今回は、iOS 15 を実際に使ってみた感想を書いていきます。
「アドレスバー」が画面下部に移動
Safari のアドレスバーの位置が画面下に移動しました。
また、アドレスバーの部分を左右にスワイプすると、隣のタブに切り替えられます。商品比較など、タブを頻繁に移動するときにこの機能を使うと便利です。
操作が画面下部だけで完結するし、スワイプでのタブ移動が便利なので、私はこのまま使い続けて慣れようと思います。
ただ、どうしても耐えられない場合は、アドレスバーを元の位置(画面上部)に戻すこともできます。戻すには、アドレスバーの左側にある「ぁあ」アイコンをタップ →「上のアドレスバーを表示」と操作します。
ウェブページをまとめる「タブグループ」
開いているタブ(サイト)を「グループ」にまとめられるようになりました。
仕事・趣味 などのグループをあらかじめ作っておくと、公私のタブ(サイト)が入り交じることがなく分けられるので便利です。
「グループ」を作るには、「タブ一覧」画面を表示→下部の「○○個のタブ」をタップ →「空の新規タブグループ」と操作します。
タブをグループに移動するには、「タブ一覧」画面で「タブ」を長押し →「タブグループへ移動」と操作。または、タブ(サイト)を表示した状態で「タブ一覧」アイコンを長押し →「タブグループへ移動」と操作します。
「ホーム画面」のページ入れ替え
ホーム画面の編集で「ページ」の入れ替えができるようになりました。
以前、ページを入れ替えるにはすべてのアプリアイコンを手動で移動する必要があり、非常に面倒でした。この機能でかなり楽になりますね。
ページを入れ替えるには、ホーム画面の「アプリ」アイコンを長押し →「ホーム画面を編集」→画面下部にある「ページ インジケータ」をタップ →ページをドラッグ&ドロップします。
「アラーム」の時刻ドラムが回しやすく
iOS「14」から時刻の入力をテンキーでできるようになりましたが、「時刻」の表示サイズが小さくなり、ドラムを回して時刻を変更する操作がしづらくなっていました。
iOS「15」では時刻が iOS「13」以前のような大きさ、ドラムの回転を想像できるデザインに戻りました。
○時間後にアラームをセットしたい時は、テンキー入力より時刻のドラムを回す方が簡単なので、地味ですが使いやすくなる改善です。
もちろん、時刻をタップすることで、テンキー入力も引き続き使用できます。
おやすみモードが進化した「集中モード」
就寝中に通知や着信を制限する「おやすみモード」は以前からありましたが、それを他の状況にも使えるようにしたのが「集中モード」です。
それぞれの「集中モード」はカスタマイズできるので、自分好みの設定にして使えます。
仕事・授業中はゲームアプリなどの通知を止める、音ゲーのプレイ中は通知・着信を一切止める、などの使い方ができそうです。
「通知」のサイズが少し小さく
iOS「15」では、「通知」の表示サイズが iOS「14」よりも少し小さくなりました。
以前の「通知」はバナー表示だとサイズが大きいと感じていたので、この変更はありがたいです。
ただし、「通知」の仕様が変わったので、表示内容によっては以前よりも大きくなる可能性もあります。
「iCloudバックアップ」をモバイル通信で
これまで「iCloudバックアップ」は、充電・ロック・Wi-Fi接続 という3つの条件がそろわないと自動的に行われませんでしたが、「モバイル通信(4G・5G)」でもできるようになります。
これで、自宅に Wi-Fi がなくても iCloudバックアップ ができるようになります。ただし、ギガ(データ通信)を大量消費するので、大容量プランでない場合は使わない方がいいです。
この機能のオン/オフを切り替える方法については、こちらの記事で紹介しています。

「ロック」したまま「検索」を使用
iPhone の「ロック」がかかった状態でも、「検索」ができるようになりました。(画面を下に向かってスワイプ)
使い方としては、ロック解除前から「検索」にアクセスできるので、検索ワードを入力中にロック解除もされるという時間短縮でしょうか。
ちなみに、iPhone 内の辞書ならロックがかかったままでも検索できます。
ただ、誤操作で「検索」が出てしまって「ホーム」画面に移動するのが遅れるという負の面もあります。不要な場合は、「設定」アプリ →「Face ID とパスコード」→「"今日の表示"と検索」でオフにできます。
この操作の詳しい手順は、こちらの記事でも紹介しています。

この設定をしても、ロック解除後であればロック画面で「検索」を表示できます。
その他
画像から文字を読み取る
iPhone の標準機能として「OCR」が付きました。「スクリーンショット」「写真」などの画像に写っている文字を認識し、「テキスト」としてコピーできるようになります。
ただし、日本語に未対応なのであまり使い物になりません。
この機能は初期設定でオフになっているので、使用するには「設定」アプリ →「一般」 →「言語と地域」 →「テキスト認識表示」をオンにする必要があります。
拡張機能
Safari で「拡張機能(アドオン)」が使えるようになりました。
拡張機能の追加/管理は、「設定」アプリ →「Safari」→「拡張機能」(→「拡張機能を追加」)からできます。
まだ使用できる拡張機能の種類が少ないので、今後増えていくことに期待ですね。
プライベートリレー
IPアドレス を暗号化して、インターネットのプライバシーを強化する機能です。「iCloud+(有料)」に加入しているとベータ版として使用できます。
ただし、この機能を使用すると一部のサービスで不具合が起きるのが分かっています。
例えば、「dアカウント」の認証失敗や「カウントフリー(ギガフリー)」での課金発生(LINEMO での LINE の一部、楽天モバイルでの Rakuten Link 等)などです。
常用するのはまだ難しいかもしれません。
その他の iOS 15 の新機能
さらに詳細な iOS 15 の新機能/変更点について知りたい人は、下記の Apple 公式サイトを見てみて下さい。

iOS 15 での動作確認
色々なアプリの動作確認をしてみました。ただし、各アプリを長時間触ったわけではないので、細かい部分に不具合がある可能性もあります。参考程度の情報として利用して下さい。
動作するアプリ
生活
- Google Maps
- Yahoo!天気
- Yahoo!防災速報
- Timetodo(リマインダー)
- クロネコヤマト公式アプリ
- 佐川急便公式アプリ
連絡,SNS
- LINE
- Spike(メールクライアント)
ブラウザ
- Firefox
- Chrome
ゲーム
- ラブライブ!スクールアイドルフェスティバル
- ラブライブ!スクールアイドルフェスティバル ALL STARS
- ゴシックは魔法乙女
- 少女☆歌劇 レヴュースタァライト -Re LIVE-
画像
- モザイク
- 集中線!
- EverClipper
- バッチ切り取り
- スクショ連結くん
動画
- YouTube
- VLC
- media access(DIGA用アプリ)
ストレージ
- Dropbox
- Google フォト
その他
- ミラカメラ(無音カメラ)
- Excel
通話・データ通信
iPhone 12 で「楽天モバイル」を使用していますが、「モバイル通信」は問題なく使用できています。5G でないエリアで 5G と表示されることはありますが、モバイル通信自体はできますし、しばらくすると 4G の表示に戻ります。(この現象は iOS 14 の時から起きている)
「通話」は一度だけ着信できないことがありました。ただし、Wi-Fi 接続中のときに起きたので、原因が iOS 15 なのか私のネット環境なのか不明です。ちなみに、iOS 14 の時は一度もこのような事はありませんでした。
幸い、着信できない場合は「着信のお知らせ(電話番号の記載あり)」の SMS が届き、自分からかけ直すことはできるので大きな支障はないです。(楽天モバイルは無料でかけ放題ですし)
着信できないことがある不具合は、「楽天モバイル」側が原因でした。不具合は解消済みとのことです。( →楽天モバイルの該当ページ)



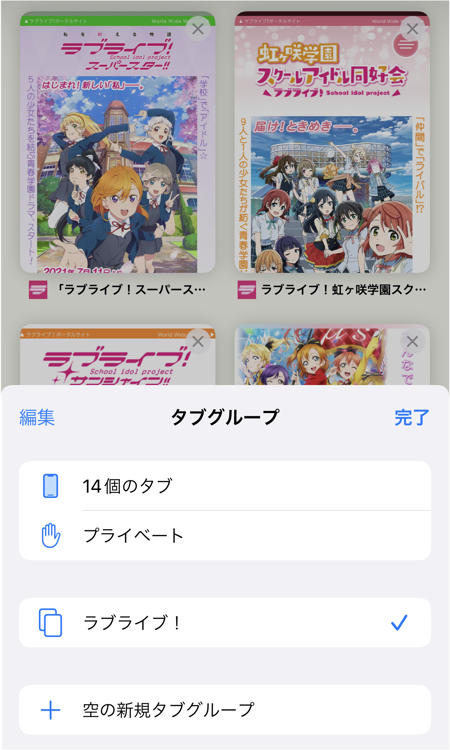
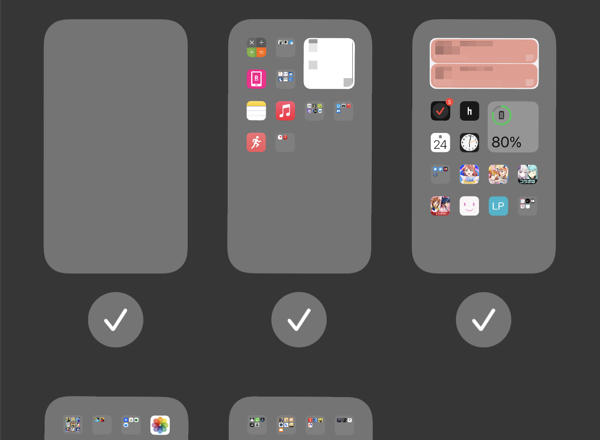


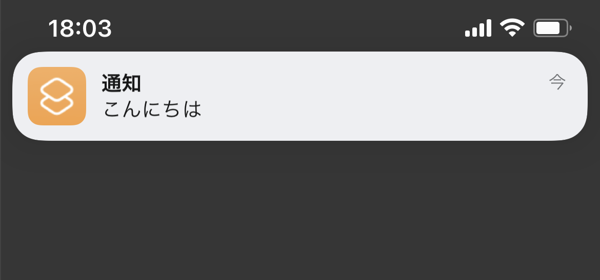





コメント