こんにちは、さち です。
今回は、PC の中にある「画像」「動画」などのファイルを、iPhone に送る方法について書いていきます。
方法は色々ありますが、別途アプリを用意したりせず、iPhone 標準の機能だけで実現してみましょう。
前準備
今回の方法では「iCloud」を使用します。
iPhone ユーザーは、ほぼ自動的に iCloud を使っていると思いますが、「写真」のデータを同期するように設定しておいて下さい。
iCloud を使って iPhone に送る
PC で iCloud.com にサインインする
- Apple のウェブサイト「iCloud.com」にアクセスします。

- iPhone で使用している Apple ID を入力して、「」アイコンをクリック。

- Apple ID のパスワードを入力して、「」アイコンをクリック。
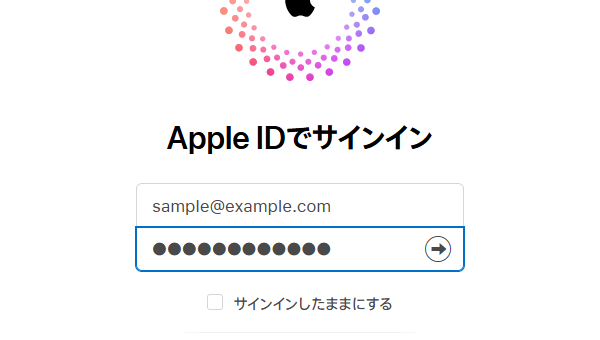
- iPhone にサインインの認証通知が来るので、「許可する」をタップ。
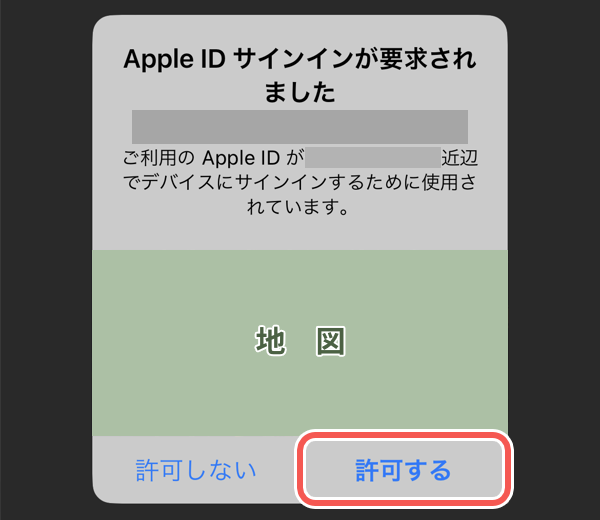
- 確認コードが表示されます。(※ 画像のコードはダミーです)

- PC に戻って、iPhone で表示された確認コードを入力します。

- 「このブラウザを信頼しますか?」と表示されるので、適切なものを選びます。(「信頼する」を選ぶと、次回以降のサインインで確認コードの入力が不要)

- iCloud.com にサインインできました。
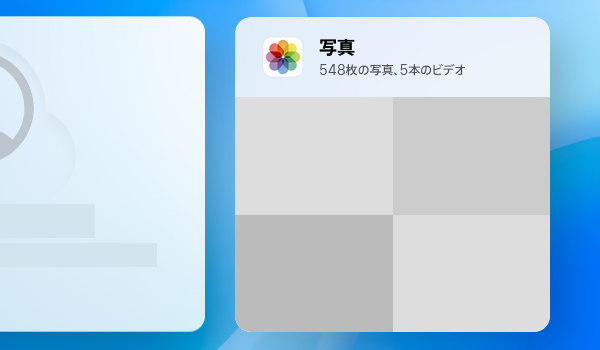
JPEG 画像を送る
JPEG 画像(100MB以下)を iPhone に送りたい時は、iCloud.com の「写真」を使うと簡単です。
- こちらの JPEG 画像(大沢瑠璃乃ちゃん)を PC から iPhone に送ってみましょう。
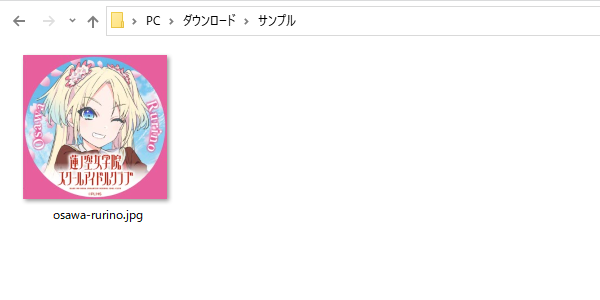
- PC で、iCloud.com の「写真」をクリック。
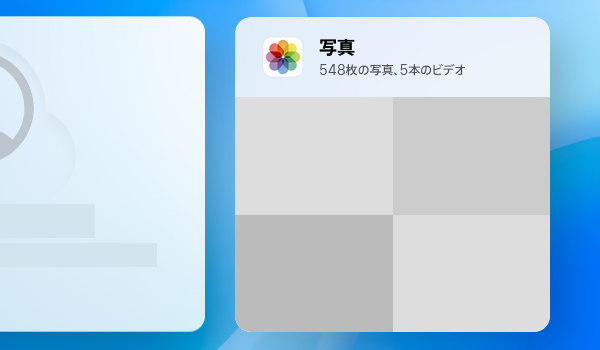
- 写真の一覧の上に、JPEG 画像をドラッグ&ドロップします。

- JPEG 画像を iCloud.com の「写真」にアップロードできました。
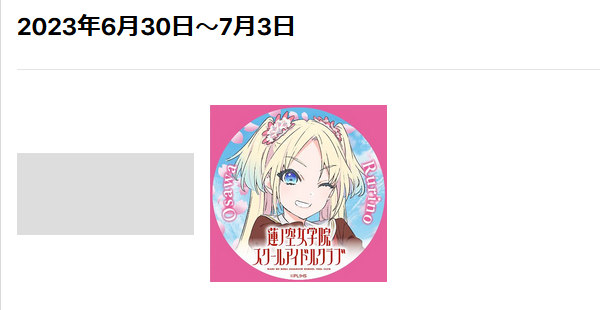
- iPhone で「写真」アプリを開くと……

- 送信した JPEG 画像があります。(ない場合は、iPhone を iCloud と同期して下さい)

JPEG 以外の画像・動画などを送る
JPEG 以外の画像(PNG・GIFなど)や動画、その他のファイルを iPhone に送りたい時は、「iCloud Drive」を使います。
- こちらの PNG 画像(藤島慈ちゃん)を PC から iPhone に送ってみましょう。

- PC で、iCloud.com の「Drive」をクリック。

- 左側のメニューにある「ブラウズ」をクリック。

- 右側にあるファイルの一覧の上に、JPEG 画像をドラッグ&ドロップします。

- PNG 画像を iCloud.com の「iCloud Drive」にアップロードできました。
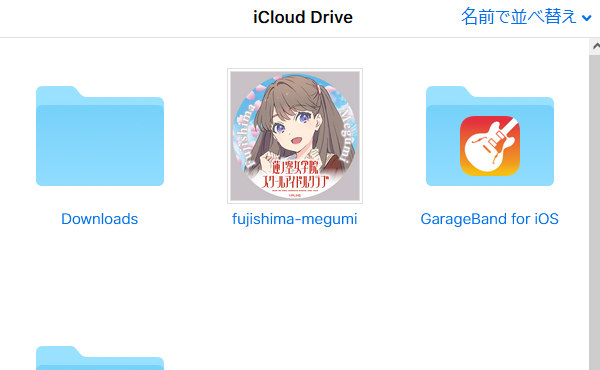
- iPhone で「ファイル」アプリを開きます。

- 「iCloud Drive」をタップします。

- 送信した PNG 画像があります。(ない場合は、iPhone を iCloud と同期して下さい)

【おまけ】 「ファイル」から「写真」に移動する
「ファイル」にある画像(または動画)を「写真」に移動するには下記の手順で可能です。
- 「ファイル」アプリの中にある画像(動画)を開きます。

- 画面左下にある「共有」アイコンをタップします。

- 「画像を保存」をタップ。(動画の場合は「ビデオを保存」をタップ)
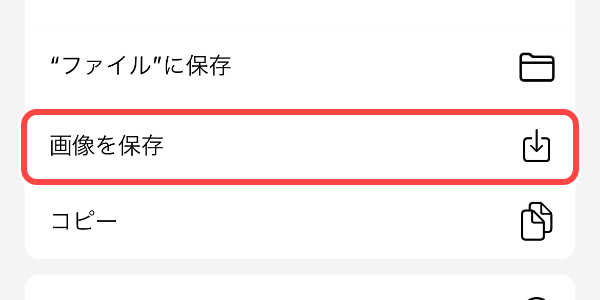
- 画像(動画)を「写真」に移動(保存)できました。
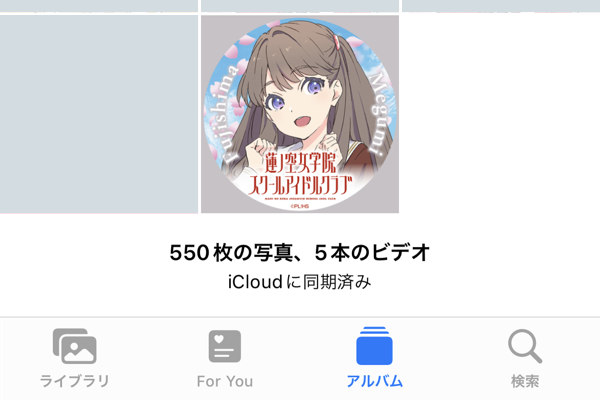
関連記事
この記事とは逆に、iPhone から PC に画像・動画を送りたいときは、下記リンク先の記事の方法を使ってみて下さい。

別途アプリ不要。iPhone の中にある画像を PC に送信・保存する方法
こんにちは、さち です。今回は、iPhone の中にある「写真」などの画像を、PC に保存する方法について書いていきます。方法は色々ありますが、別途アプリを用意したりせず、iPhone 標準の機能だけで実現してみましょう。

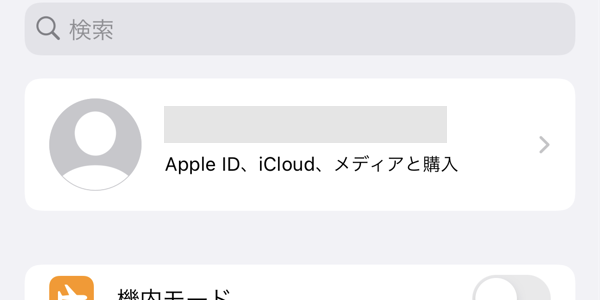
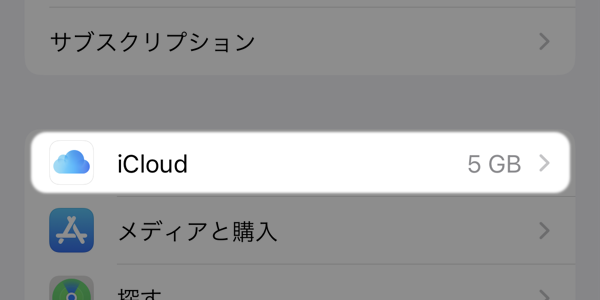
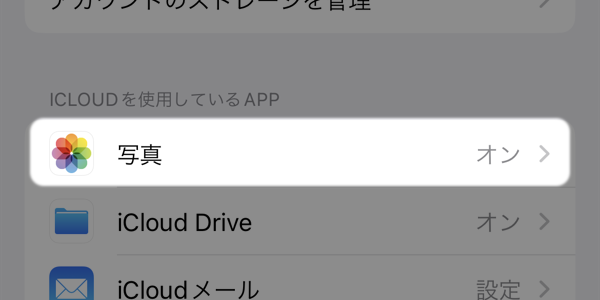



コメント
いつも役に立つ技をありがとうございます。
この写真などを移動する時ってairdropを使っているのですが
iCloudとどちらがいいでしょうか?
初心者なので初歩の質問だと思いますが
よろしくお願いします。
私が Windows を使っているので iCloud を利用する方法を紹介しましたが、Mac をお使いであれば AirDrop の方が簡単かもしれません。
そうかairdropは予想以上に便利なんですね。
ありがとうございます。