こんにちは、さち です。
今回は、iPhone のウェブブラウザー「Safari」に関する、知っているとネットがはかどる便利な小技を9個紹介します。
特別なものではないので知っている人もいるかもしれませんが、知らない操作方法があればぜひ覚えて使いこなして下さいね。
「アドレスバー」での操作
URL をコピーする
URL をペーストする
- URL をコピーしました。

- Safari で新しいタブを開いて、「アドレスバー」を長押し(ホールド)。

- 簡単に URL をペーストして、ページを開けます。
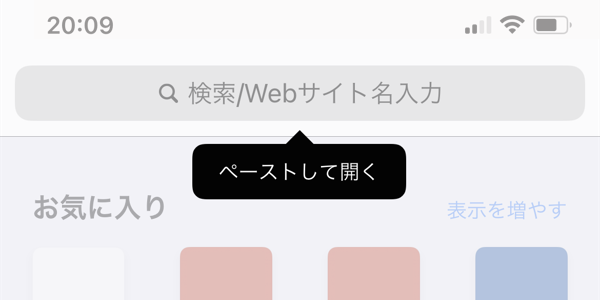
- アドレスバーを入力モードにしてペーストするより早いですね。

デスクトップ版を表示する
- スマホ版の「Google画像検索」を開いています。

- アドレスバーの左端にある「ぁあ」をタップ。
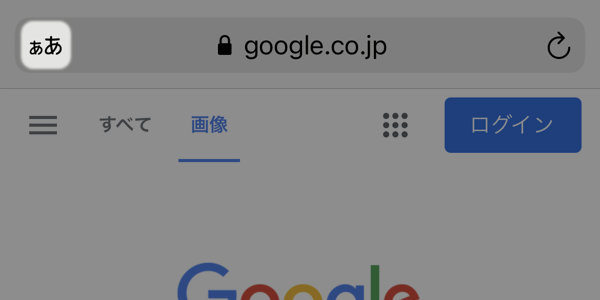
- 「デスクトップ用Webサイトを表示」をタップ。

- デスクトップ版の「Google画像検索」が表示されました。この方法を使えば、iPhone からでも画像をアップロードして類似画像を検索できます。

スマホ版の表示に戻したい時は、同じ手順で「モバイル用Webサイトを表示」を選べばOK。
ページのトップに戻る
「アドレスバー」ではありませんが、近い場所での操作なので、こちらで一緒に紹介しておきます。
- ページを下の方まで読み進めました。この状態で、時刻・バッテリー等のアイコンがあるエリアをタップすると……

- 一瞬でページのトップに移動できます。「トップに戻る」ボタンがないサイトでも簡単にトップに戻れますね。
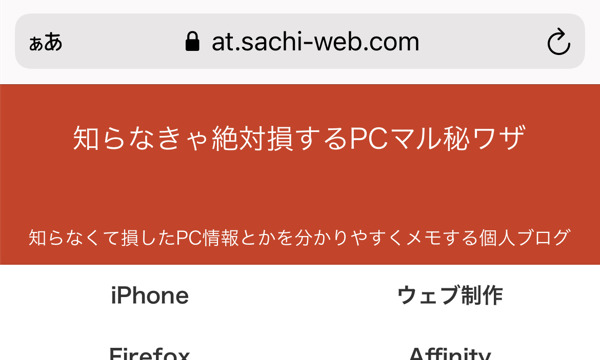
「操作アイコン」での操作
履歴を一覧表示する
簡単にタブを閉じる
余談ですけど、「◯個のタブをすべてを閉じる」って日本語がおかしいですよね。誤訳でしょうか?





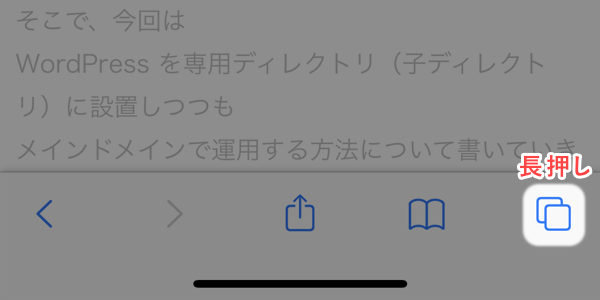
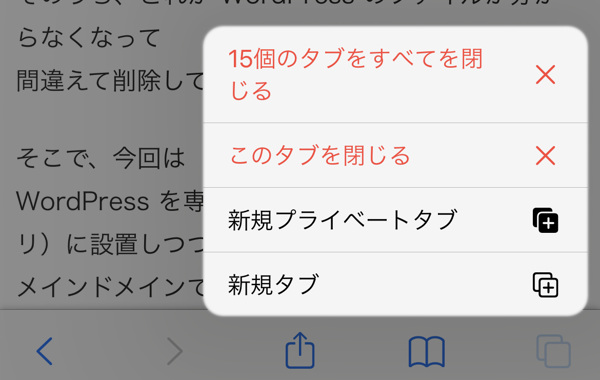

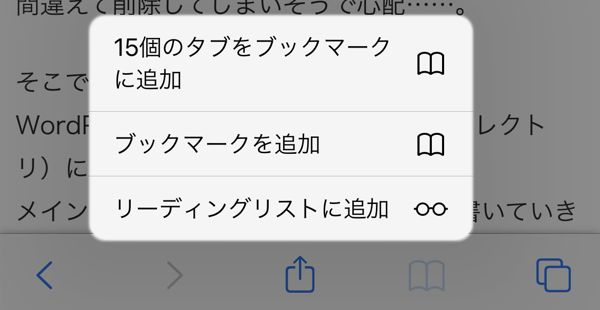






コメント