こんにちは、さち です。
今回は、iPhone の中にある「写真」などの画像を、PC に保存する方法について書いていきます。
方法は色々ありますが、別途アプリを用意したりせず、iPhone 標準の機能だけで実現してみましょう。
前準備
今回の方法では「iCloud」を使用します。
iPhone ユーザーは、ほぼ自動的に iCloud を使っていると思いますが、「写真」のデータを同期するように設定しておいて下さい。
PC から iPhone の画像を保存する方法
【iPhone での操作】 画像を保存・同期する
- iPhone でスクスタのスクリーンショットを撮ってみました(「写真」アプリ内にある画像・動画なら何でもOK)。この画像を PC に送ってみましょう。

- 「写真」アプリを開きます。

- 画像が iCloud に同期中です。(前項ではじめて写真の同期をオンにした場合、完了まで時間がかかることがあります)
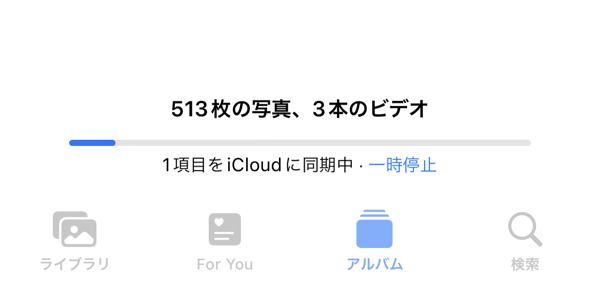
- 「iCloudに同期済み」と表示されればOK。
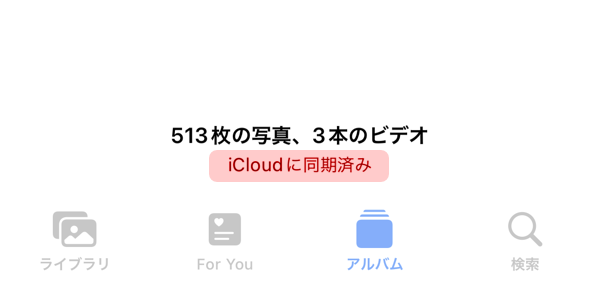
【PC での操作】 iCloud にサインインする
PC からの「サインイン」の操作は、初回のみ必要です。一度行えば、次回以降この操作は不要です。
- Apple のウェブサイト「iCloud.com」にアクセスします。

- iPhone で使用している Apple ID を入力して、「」アイコンをクリック。

- Apple ID のパスワードを入力して、「」アイコンをクリック。
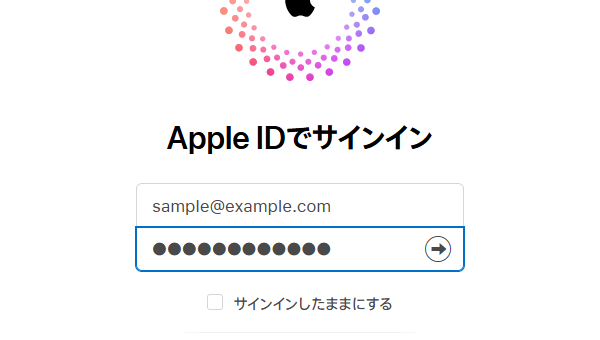
- iPhone にサインインの認証通知が来るので、「許可する」をタップ。
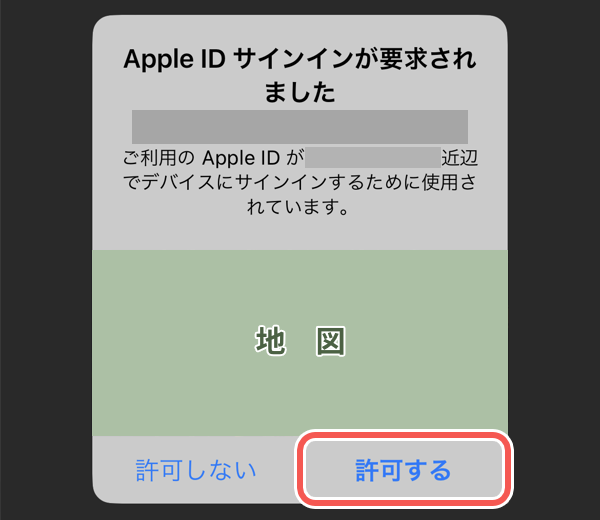
- 確認コードが表示されます。(※ 画像のコードはダミーです)

- PC に戻って、iPhone で表示された確認コードを入力します。

- 「このブラウザを信頼しますか?」と表示されるので、適切なものを選びます。(「信頼する」を選ぶと、次回以降のサインインで確認コードの入力が不要)

- iCloud.com にサインインできました。
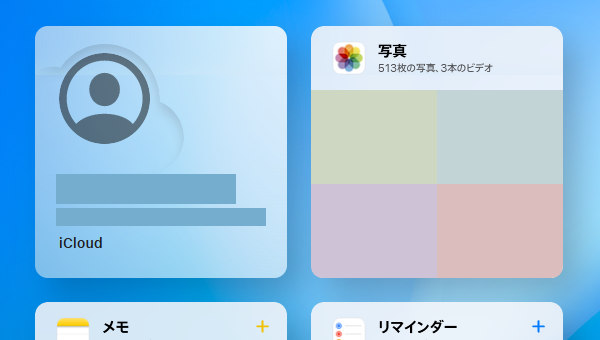
【PC での操作】 画像をダウンロードする
- PC からアクセス・サインインした iCloud.com で、「写真」をクリック。
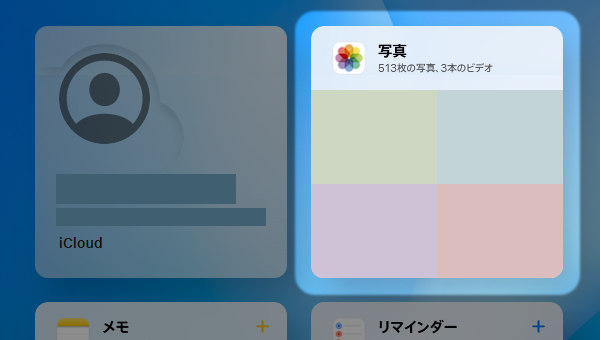
- PC に保存したい画像をクリックして選択します。
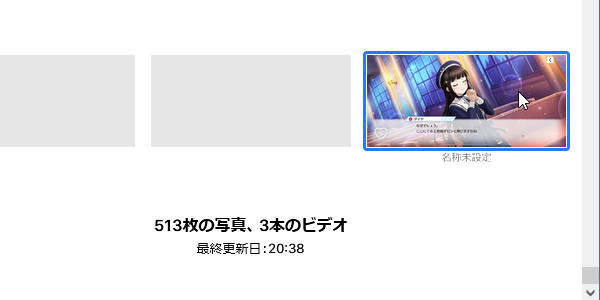
- 画面右上にある「ダウンロード」アイコンをクリック。

- iPhone 内にある画像を PC に保存できました。
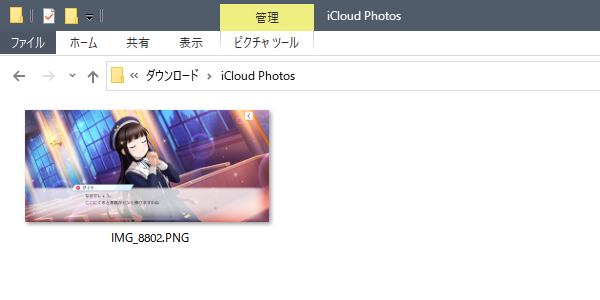
ごあいさつ
2022年のブログ更新は、この投稿が最後です。ブログを読んで下さり、ありがとうございました。
今年は1年間で150本の記事を書きました。毎月10回以上ブログを更新する目標も、順調に達成継続中です。来年も、ブログ更新をゆったりと頑張っていきます。
記事の後に ツイッター・RSS などを載せていますので、よろしければこの機会に登録をお願いします。
2023年のブログ更新開始は、1/6(金)の予定です。来年も、ぜひお付き合いください。
少し早いですが、それでは良いお年を!
関連記事
この記事とは逆に、PC から iPhone に画像・動画を送りたいときは、下記リンク先の記事の方法を使ってみて下さい。

別途アプリ不要! PC の中にある画像を iPhone に送信・保存する方法
こんにちは、さち です。今回は、PC の中にある「画像」「動画」などのファイルを、iPhone に送る方法について書いていきます。方法は色々ありますが、別途アプリを用意したりせず、iPhone 標準の機能だけで実現してみましょう。

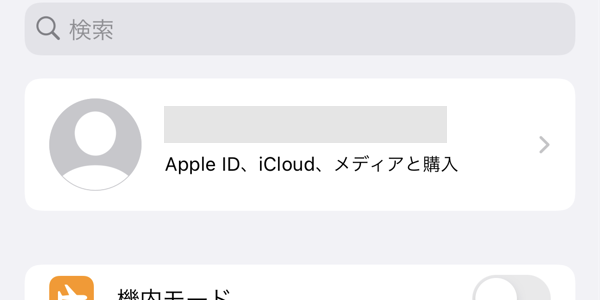
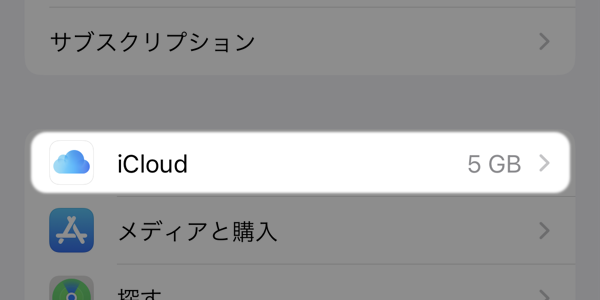
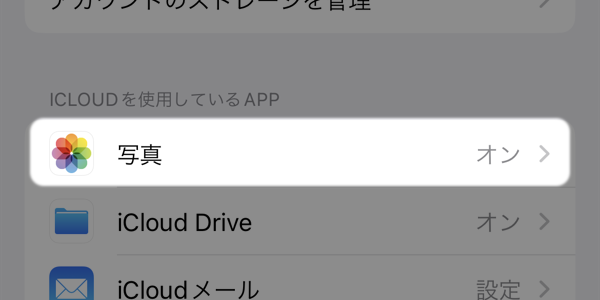



コメント
一年お疲れさまでした。
昨年から使い始めたiPhoneですが、詳しい手順が画像とともに掲載されるので
わかりやすく役立ちました。
ありがとうございます。
来年も楽しみにしております。
良いお年をお迎えください。
ありがとうございます。
来年も分かりやすい記事を書けるように頑張ります!
それでは、よいお年を。