こんにちは、さち です。
以前、『iPhone:「Safari」で見ているページをPCの「Firefox」に送る』という記事を書きました。
しかし、もっと簡単な方法があることに気づきました。
前準備
今回紹介する方法には、iPhone 用の「Firefox」アプリ(無料)が必要です。
また、「iPhone」と「PC」それぞれの Firefox の「Sync」に同じアカウントでログインしておきましょう。
前準備の詳しい手順については過去の記事を参照して下さい。

iPhone:「Safari」で見ているページをPCの「Firefox」に送る
こんにちは、さち です。iPhone で Safari を使っていると今見ているウェブサイトのページを PC で開きたいことがあります。検索しても、方法として紹介されているのは Chrome ばかり。まぁそうですよね、最近は Chrome
操作方法
- iPhone(Safari)でウェブサイト(スクスタ公式)を見ています。このサイトを PC の Firefox に送ってみましょう。

- 画面下側にある「メニュー」ボタンをタップ。
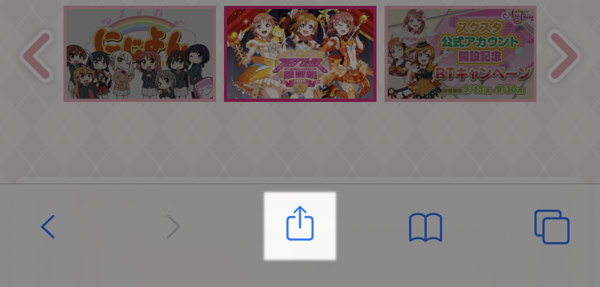
- 「Firefox」をタップ。(ない場合は、一番右にある「その他」を開いて Firefox を探す)

- 「端末に送信」をタップ。

- 送り先の端末をタップして選択。右上にある「送信」をタップします。

- iPhone で見ていたサイトが PC の Firefox で開かれました。

過去記事の方法では iPhone の Firefox を一旦経由していましたが、この方法では Safari から直接 PC に閲覧中のサイトを送れます。
iPhone 側の操作が直感的ですし、PC 側の操作も不要なので、以前の方法よりも楽ですね。



コメント