こんにちは、さち です。
iPhone で複数の画像を「切り抜き(トリミング)」するときは、とあるアプリを使っています。
しかし、そのアプリは作成した「切り抜き」のプリセットに名前を付けられず、何用のプリセットかが分かりづらく困っていました……。
そこで、代わりに iPhone の標準アプリ「ショートカット」を使って、画像のトリミングを自動化してみます。
やりたいこと
- 「スクスタ」のガチャ結果のスクリーンショット(以下:スクショ)です。この画像を……

- このように切り抜きたいと思います。

- ただし、同じようなスクショが複数枚あるので、すべてを手作業で切り抜くのは面倒です。iPhone の標準機能「ショートカット」を使って自動化してみます。

自動化する準備
「ショートカット」アプリを使う
「ショートカット」は最初から iPhone に入っている Apple純正 の標準アプリです。
このアプリを使うことで、決まった処理を自動化できます。
アクションを追加する
- 画面右上にある「+」アイコンをタップ。

- 「アクションを追加」ボタンをタップ。
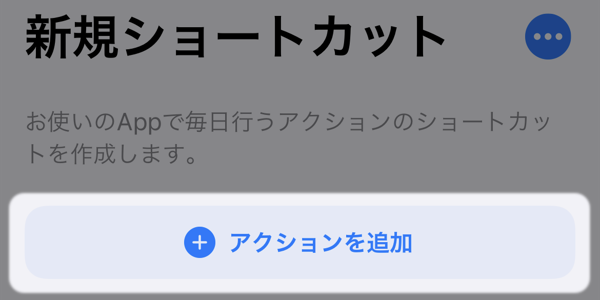
- 検索に「選択」と入力。下に表示されたアクションの中から「写真を選択」をタップ。

- 追加されたアクションの下部にある「表示を増やす」をタップ。

- 「複数を選択」をオンにします。これで複数の画像をまとめて選べるようになります。

- アクションの下にある「+」ボタンをタップ。

- 検索に「切り取り」と入力。下に表示されたアクションの中から「イメージを切り取り」をタップ。
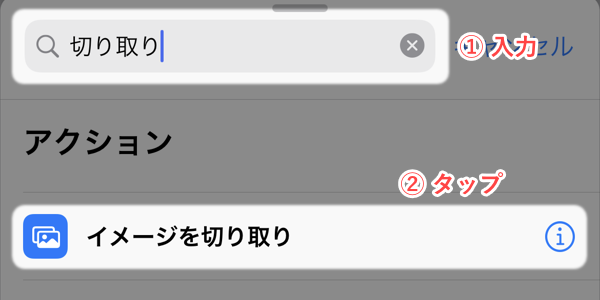
- 追加されたアクションの「表示を増やす」をタップ。「位置」をタップします。

- 自由に設定したいので「カスタム」を選びます。

- 今回、切り抜きの開始位置は「X座標」を406、「Y座標」を145にします。また、切り抜く範囲は「幅」を1722、「高さ」を580にします。(画像によって最適な値が違うので調整する)

- アクションの下にある「+」ボタンをタップ。

- 検索に「保存」と入力。下に表示されたアクションから「写真アルバムに保存」をタップ。

- アクションが追加されました。これで指定サイズで切り取られた画像が「写真」に保存されます。

名前をつける
- アクションの追加が終わったら、画面のトップの右上にある「…」ボタンをタップ。

- ショートカットの内容に合わせた名前を入力して、画面右上にある「完了」をタップ。

- さらに、画面右上に「完了」をタップ。

- ショートカットができました。

使ってみる
- 作成したショートカット「スクスタガチャ結果 切り抜き」をタップします。

- ショートカットに渡す画像をすべて選んで、右上にある「追加」をタップ。

- ショートカットの処理が完了しました。

- 「写真」アプリを開くと、ショートカットで処理した画像が保存されています。(例では、すぐ下にある画像が処理済みのもの)

再編集する
作成済みのショートカットは後からでも再編集できます。今回は、例として切り抜いた画像を結合して保存するように変更してみます。
- 右上にある「…」ボタンをタップすることで、そのショートカットの中身を再編集できます。

- アクションの下にある「+」ボタンをタップ。

- 検索に「結合」と入力。下に表示されたアクションから「イメージを結合」をタップ。

- 画像を結合するアクションが追加されました。

- 結合するアクションをドラッグ&ドロップして、画像を保存するアクションの前に移動します。

- 結合する方向を変えたいので「横方向」をタップします。

- 「縦方向」をタップ。

- できました。ちなみに、「表示を増やす」とあらわれる「間隔」は「0」にしました。

- 画面トップの右上にある「完了」をタップして、再編集を終了します。

- 再編集したショートカットを使うとこんな感じ。切り抜いた画像を縦に結合した状態で保存されます。

関連記事

【iPhone】 「写真」アプリから「ショートカット」にデータを渡す
こんにちは、さち です。iPhone には様々な処理を自動で行える「ショートカット」機能があります。この機能を使って、大量の画像を自動で「トリミング(切り抜き)」しているんですが、「ショートカット」を起動してから「画像」を選択するのが少し面



コメント
素敵な情報をありがとうございます。質問なんですが、YouTubeを縦で見ていてそれをスクショをたくさんしています。その時のサイズの数字はどのように入れたらいいですか。今はアイフォンse使ってます。コメントよろしくお願いします。
「写真」アプリで「i」アイコンを押すとサイズを見られるので、それを参考に適切なサイズを探してみて下さい。
とても参考になりました、ありがとうございます。
一つ質問です。
縦画面のスクリーンショットの上下に余分なスペースがあるため、そこを削除したいのですが数値が全く分かりません。どのようにしたら良いのでしょうか。
別コメントの回答にあるようにiアイコンから確認したところ写真のサイズが1170×2532でしたが、希望のサイズの数値の確認方法はわかりませんでした。
写真のサイズと位置から大体の数値を計算して、その数値で1枚だけ試す⇄数値を微調整、を繰り返すのが一番単純だと思います。
具体的な数値を求める方法もありますが、説明が複雑なので、新しい記事で紹介することも今後検討してみます。