こんにちは、さち です。
先日、iPhone で撮った写真を PC(Windows 10) に送ったら、画像ファイルの拡張子が「HEIC」になっていました。
普段、PC では「MassiGra」という画像ビューアーを使っていますが、HEIC 形式には対応していません。
でも、あきらめる必要はありません。MassiGra は Susie プラグインに対応しているので、これを使えば HEIC 形式の画像も表示できるようになります。
iPhone の写真が HEIC 形式になる
- iPhone の「設定」→「カメラ」→「フォーマット」で、「高効率」を選択していると写真が HEIC(HEIF) 形式で保存されます。
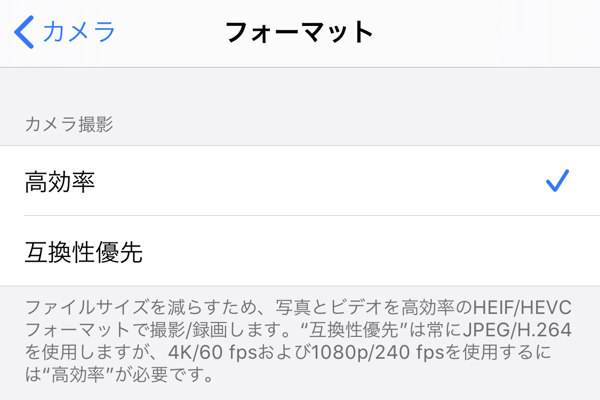
- Windows の共有フォルダー(SMB)を使って、iPhone で撮った写真を PC に送りました。取り込んだ写真が「HEIC」形式になっています。
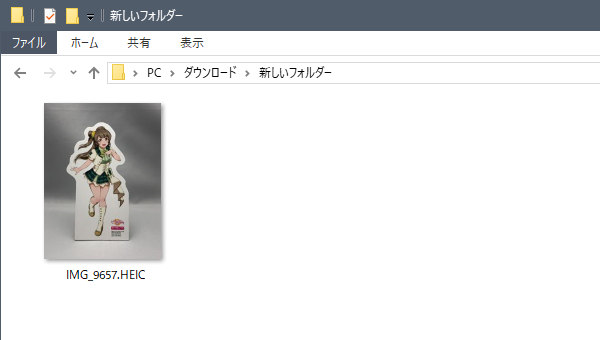
- 「HEIC」は比較的新しいファイル形式なので、そのままでは MassiGra で開けません。

HEIC は、JPEG よりも小さいサイズで高画質を維持できるファイル形式です。iOS 11 以降、iPhone で撮影した写真は標準で「HEIC」形式で保存されます。
MassiGra で HEIC を開く
実は、先ほどのエクスプローラーでは HEIC 形式の画像がサムネイル表示されていましたよね。これは、バージョン「1809(October 2018 Update)」以降の Windows 10 は HEIC 形式に対応しているからです。
Susie プラグイン「ifwic.spi」を導入することで、Windows が対応している画像形式をそのまま MassiGra でも使えるようになります。
- TORO's Software library 様にアクセスして、「WIC Susie Plug-in」をダウンロードします。

- ダウンロードした ZIPファイル を解凍します。

- 解凍した中に「iftwic.spi」ファイルがあるはずです。

- MassiGra.exe 本体があるフォルダーを開き、先ほどのファイル「iftwic.spi」を「Plugin」フォルダーにコピーします。

- 「MassiGra」を起動します。

- 描画エリア上で「右クリック」→「その他」→「プラグイン設定」と進みます。

- 「参照」からプラグインがあるフォルダを指定。下に表示された画像用プラグインの一覧から「ifwic.spi」にチェックを入れ、「OK」をクリックして閉じます。
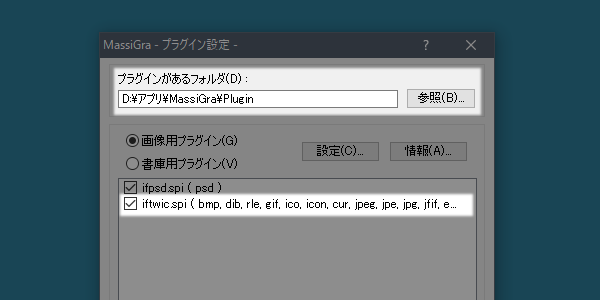
- HEIC ファイルを MassiGra で開きます。
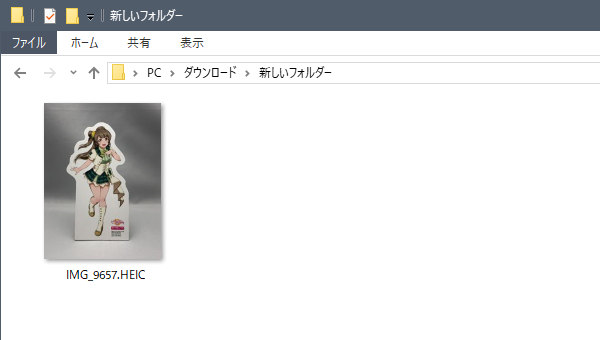
- MassiGra で HEIC 形式の画像を表示できるようになりました。
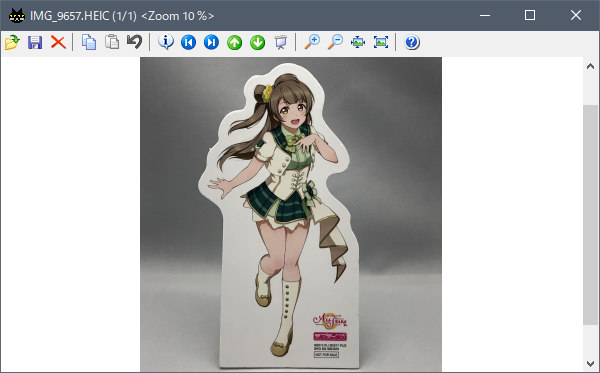


コメント