こんにちは、さち です。
私は iPhone で 格安SIM(MVNO) の「LINEモバイル」を使っています。
先日、iPhone を新しいものに買い替えたのですが、SIMカード を入れてもモバイルデータ通信ができなくなってしまいました。
電波も最大で問題ないし、一応「3G」と出てるのにどうして……?
結果からいうと、この現象は不具合ではなく自分が原因。意外とやってしまう落とし穴です。原因と解決方法について書いていきます。
実はつながってない
- 圏外ではないので、『ネットは使える状態』『しばらくしたら「4G」に切り替わるだろう』と思ってしまいがちです。

- しかし、ネットの接続が必要なアプリを起動すると、「データ通信機能を起動できませんでした」と表示されます。
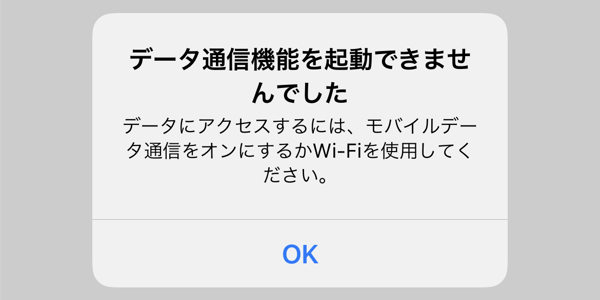
- アプリ「Safari」からサイトを見ようとしても、「iPhoneがインターネットに接続されていないため、ページをSafariで開くことができません。」と表示されてしまいます。

実は、「3G」と出ていてもモバイルデータ通信はつながっていないのです。
つながっているように見えていただけ。騙されていたんです。まぎらわしいので、使えないなら「圏外」や「接続不可」などと出て欲しいですね。
この状態は、APN(プロファイル)の設定をしていない時に発生します。
APN設定 は 格安SIM を使い始めるときに必ずする事ですが、スマホ1台につき1回しかしない操作。iPhone を買い換える頃には、そんなこと記憶から消えています。
人は忘れる生き物……。それが落とし穴ですね。
「APN」を設定して解決
Wi-Fi につなげる
ネットにつながる環境が必要なので、Wi-Fi に接続します。自宅に Wi-Fi がない場合は、コンビニ等のお店にある フリーWi-Fi を利用して下さい。
Wi-Fi の代わりに、家族や友達のスマホで「テザリング」をしても良いです。(テザリングの方法は自分で調べて下さい)
APNをインストール
APN(プロファイル)のインストールをしていきます。
下記手順では、格安SIM「LINEモバイル」を使っている場合の例を書きます。「格安SIM」会社によって手順が異なる可能性があるので、参考程度にして下さい。
- 「格安SIMの名前 APN iPhone」で検索します。格安SIM の公式サイトの APN 設定ページが出てくると思うので、それをタップ。(出ない場合は、契約している 格安SIM の公式サイト内で「APN」を検索)

- 格安SIM で契約している「回線」のキャリア(携帯電話大手3社)をタップ。(LINEモバイル の場合、ドコモは新/旧プランで APN が違うので注意)

- 「許可」をタップします。

- 「プロファイルがダウンロード済み」と出たら「閉じる」をタップ。(画面が「設定」に切り替わった場合は、手順「9」へジャンプ)

- 「設定」アプリを開きます。

- 「一般」をタップ。

- 「プロファイル」をタップ。

- 先ほどダウンロードした「APN(プロファイル)」をタップします。

- 右上にある「インストール」をタップ。

- パスコード(ロック解除と同じもの)を入力。
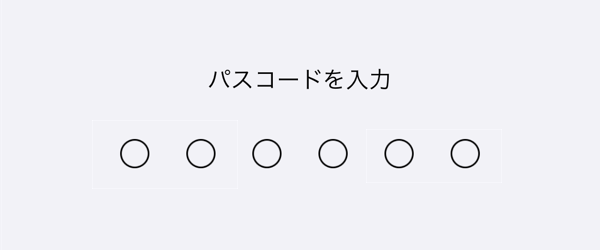
- 右上の「インストール」をタップ。

- 「インストール」をタップ。
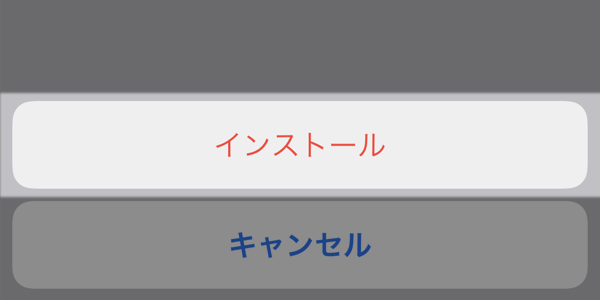
- インストールが完了しました。これで、しばらくすると 格安SIM でモバイルデータ通信が使えるようになるはずです。
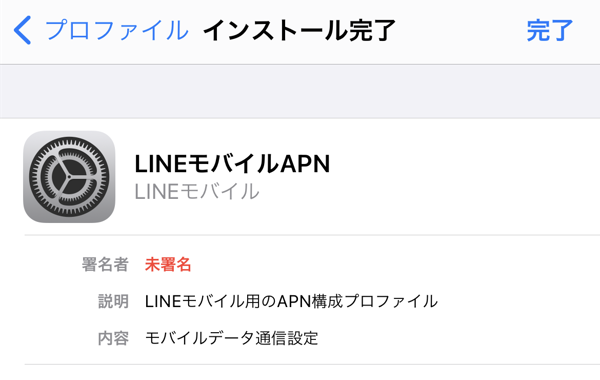
- モバイル通信の表示が「3G」のまま変化しない場合は、コントロールセンターから「機内もモード(飛行機アイコン)」をオンにして……
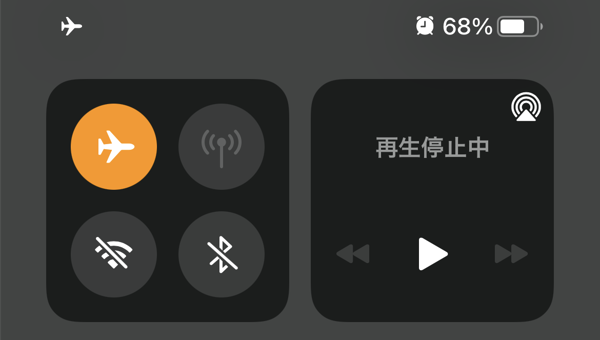
- しばらく後に「オフ」に戻すと、「4G」の表示になって使えるようになると思います。(Wi-Fi が自動接続されることがあるので注意)
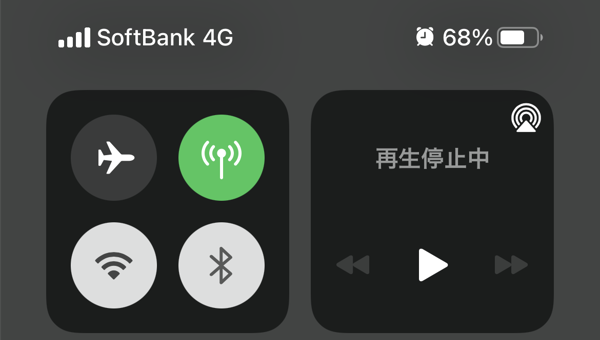
ちなみに、格安SIM に申し込み後はじめて「SIMカード」を使う場合は、追加で開通操作が必要です(開通の手順は 格安SIM の公式サイトで調べて下さい)。すでに、別のスマホで通信ができていた SIMカード であれば開通操作は不要です。
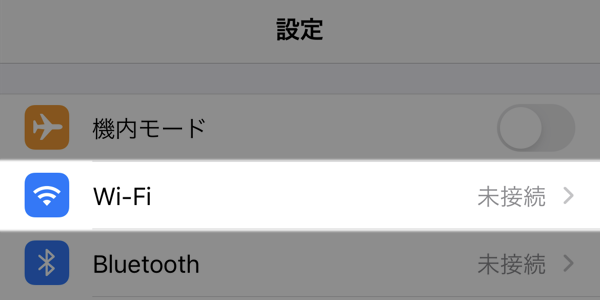
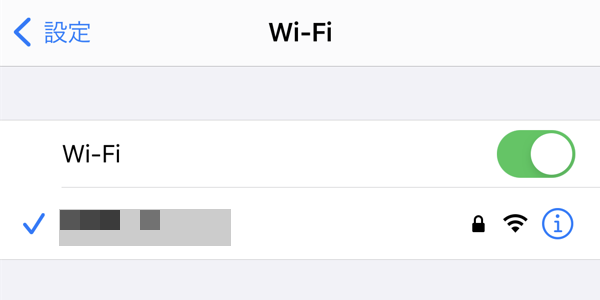


コメント