こんにちは、さち です。
以前から欲しいと思っていた「NAS(ネットワークハードディスク)」を、先日ついに購入しました。ツイッターで NAS 選びのアドバイスをくれた方、ありがとうございます。
今回は、NAS を使用できる状態にするため、初期設定をしていきます。
買ったもの
購入したものがこちら。QNAP の「TS-230」です。お手頃価格の NAS 入門機です。
NAS の製造メーカーで有名なのは「QNAP」「Synology」「BUFFALO」「IO DATA」あたりですが、次のように色々と考えた結果、QNAP の TS-230 を選びました。
選んだ理由
Dropbox のようなフォルダー同期
Dropbox のようにフォルダーを自動同期してバックアップを取りたいと考えています。
そのような機能を実現できるのは、前述4社の中だと「QNAP」「Synology」です。
ただし、「QNAP」「Synology」は機能が多い代わりに「ハードディスク(以下:HDD)」 は別売。別途購入が必要です。
HDD の故障に備える
HDD の故障によるデータ消失に備えて、HDD を冗長化する(復元できるようにする)ために「RAID」と呼ばれる機能を使いたいと考えています。
RAID を使うには、最低でも「2台」の HDD が入る「2ベイ」以上の NAS が必要です。
別途 HDD 2台(2TB×2の予定)の購入が必要なので、価格的に選びやすいのは比較的安価な「2ベイ」タイプです。
コスパが良い
「QNAP」「Synology」の 2ベイ という条件で機種を選ぶと、QNAP の「TS-230」「TS-231K」、Synology の「DS220j」「DS218play」。この辺が大体3万円以下で買える機種です。
ただ、「TS-230」「DS220j」「DS218play」は CPU がどれも同じ(Realtek RTD1296 4コア 1.4GHz)。一方で、メモリは(記載順に)「2GB」「512MB」「1GB」となっていて「TS-230」が頭ひとつリード。
さらに、「TS-230」はホットスワップ(電源オンのまま HDD を交換)にも対応。この価格帯で対応しているのは珍しいです。(カバーを固定するネジが底面にあって実用性には難ありですが)
ということで、コスパの高さが際立つ「TS-230」を選ぶことにしました。
スペック(性能)
TS-230 のスペックはこちらの通りです。
| CPU | Realtek RTD1296 4コア 1.4GHz |
|---|---|
| CPUアーキテクチャ | 64ビット ARM |
| メモリ | 2BG DDR4 |
| フラッシュメモリ | 4GB |
| ドライブベイ | 2個(SATA 6Gb/s) |
| ホットスワップ | 対応 |
| RAID | 0, 1 |
| LANポート | 1Gbps×1ポート |
| ダウンロード速度 | 113Mbps |
| アップロード速度 | 113Mbps |
| Wake on LAN | 対応 |
| ジャンボフレーム | 対応 |
| USBポート | 前面 USB3.0×1 背面 USB3.0×1, USB2.0×1 |
| 寸法 | 高 188.64mm 幅 90.18mm 奥 156.26mm |
| 重量 | 1.98kg |
| 消費電力 | 通常動作 12.277W スリープ 4.48W |
| ファン | 80mm×1個 |
| 動作音量 | 15dB |
| 製品保証 | 2年 |
ハードの準備(組み立て)
- こちらが実際に購入した QNAP の「TS-230」です。

- 内容物は「NAS本体」「セットアップガイド」「保証関連書類」「クイックインストールガイド」「ドライブ固定ネジ×2種類 」「電源アダプタ・ケーブル」「LANケーブル」です。LANケーブル は「カテゴリー5e(1Gbps)」のものが付属。買い足す必要がないのはありがたいですね。

- HDD の取り付けを行っていきます。NAS の底面にあるネジを外して……

- カバーは少し奥に押してから上に引っ張ると取り外せます。

- NAS の上面側からスロットを取り出します。

- 使用する HDD は Western Digital「WD Red 2TB」で NAS用 HDD です。今回はとりあえず1台だけ装着して、もう1台は後日用意します(NAS を購入したポイントで後日追加購入予定)。

- 付属のネジで HDD をスロットに止めて、NAS 本体に挿し込みます。(写真は見やすいように上のスロットに入れていますが、実際には下のスロットに入れました)

- カバーを戻してネジを止めれば完了です。が……後日 HDD増設時 にカバーを取り外すのが面倒なのでネジは外したままにします。

- NAS の電源アダプタ&ケーブルをコンセントにつないで、さらに LANケーブル をルータにつなぎます。本体の前面にある「電源」ボタンを押すと NAS が起動します。起動時に何度かビープ音がしますが、仕様なので問題ありません。
ソフトの準備(初期設定)
- PC でウェブブラウザーを開いて、アドレスバーに NAS の「IPアドレス」を入力します。IPアドレス が分からない場合は「Qfinder Pro」を使って探しましょう。(接続できない場合は、まだ NAS が起動途中なので最大5分ほど待つ)
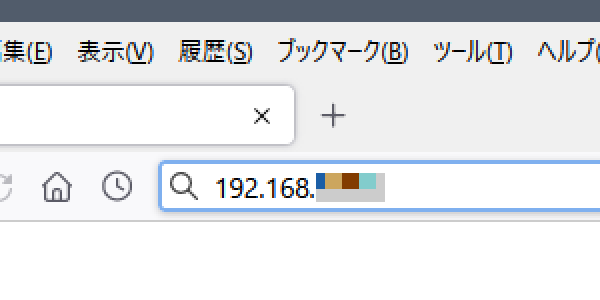
- NAS の画面が表示されました。「開始」ボタンを押して、ファームウェアをインストールします。
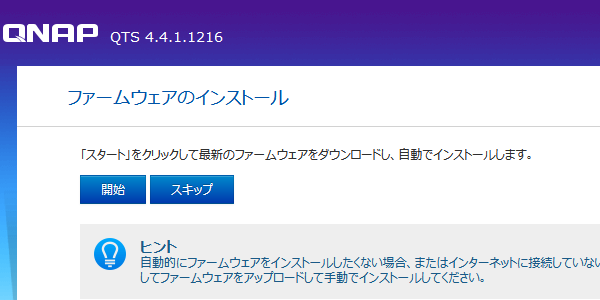
- インストールが完了すると NAS が再起動されます。5分ほどかかるので待ちましょう。(ビープ音が鳴るのは仕様です)
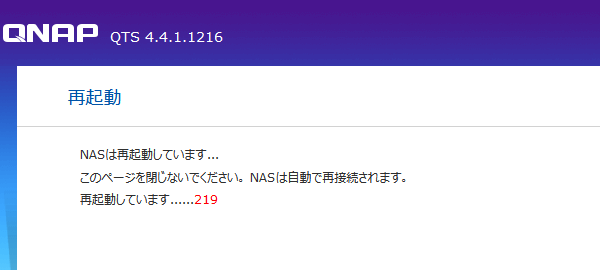
- 再起動が完了すると NAS の初期設定が始まります。「スマートインストレーションの開始」ボタンをクリックします。

- ファームウェアはすでに最新になっているので、「現在のバージョン」を選んで、「次へ」ボタンをクリック。

- NASの名前 とパスワードを決めて入力。「次へ」ボタンをクリック。
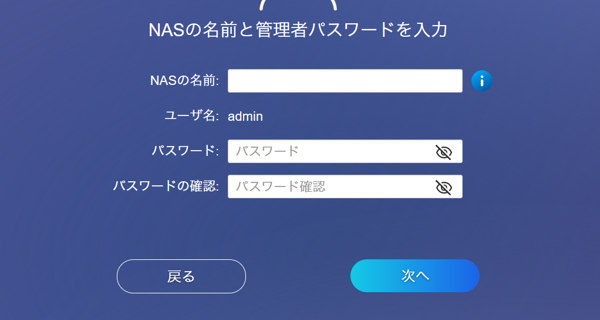
- タイムゾーンは「(GMT+09:00) Osaka, Sapporo, Tokyo(日本)」、日付/時刻は「インターネットタイムサーバーに自動的に同期化」を選び、「次へ」ボタンをクリック。

- ネットワーク設定の構成は、自分のネット環境に合ったものを選びます。通常は「自動でIPアドレスを取得(DHCP)」でOK。「次へ」ボタンをクリックします。
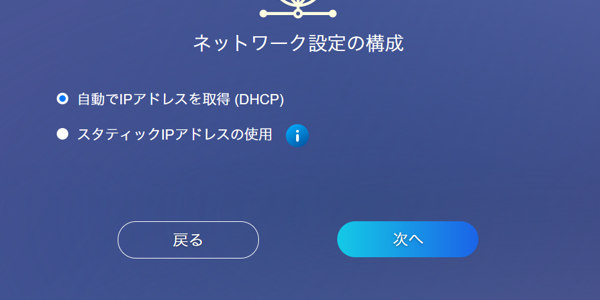
- NAS に接続する PC の OS を選びます。通常は「Windows」だけでOK。「次へ」ボタンをクリック。

- これまでの設定の確認画面が表示されるので、問題なければ「適用」ボタンをクリック。

- ドライブデータ(HDD)が消去されるという「警告ダイアログ」が表示されます。新品の HDD を装着しているので問題ありません。「初期化」ボタンをクリック。

- しばらく待って NAS が再起動すれば、初期設定は完了です。「NAS管理に移動」ボタンをクリックします。

- 先ほど決めた「パスワード」を使って NAS にログインします。ユーザー名は「admin」です。

- 「データとプライバシー」が表示されるので、「続行」ボタンをクリック。

- NAS のトップ画面が表示されました。チュートリアルが始まるので見ていきましょう。
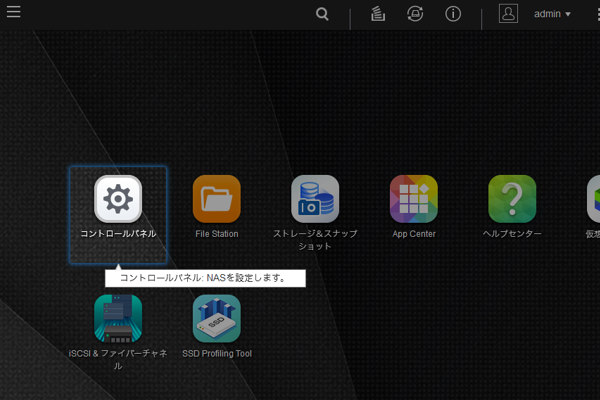
まとめ
今回使用した NAS 機器「TS-230」はこちらです。
【追記】 「TS-230」が販売終了したので、より高性能になった後継機種を紹介しておきます。
HDD は「WD Red」の 2TB を買いましたが、後で「WD Red」は書き込み方式が SMR で NAS に向いてないと知って絶望したので、NAS に適した CMR の「WD Red Plus」をおすすめします。
やっとトップ画面の表示にたどり着いたので、これで初期設定は完了……ではありません。このままではまだ NAS を使えません。
実は HDD の初期設定も必要です。
記事が長くなってしまったので続きは後日書きます。
【追記】 HDD の初期設定の方法も書きました。下記の記事をどうぞ。



























































































コメント