こんにちは、さち です。
先日、QNAP の NAS「TS-230」を購入しました。
今回はこの NAS を使って、Dropbox のように PC と NAS でフォルダー(ファイル)同期を自動でできるようにしてみます。
「NAS」側での作業
下記の操作は、NAS の OS が「QTS 5.0」の状態で行っています。
「Qsync Central」があるか確認する
- 画面左上にある「≡(メニュー)」ボタンをクリック。

- 「Qsync Central」アプリがあればOK(通常、NAS の初期設定時に自動インストールされる)。ない場合は、「App Center」アプリから「Qsync Central」をインストールしておきます。
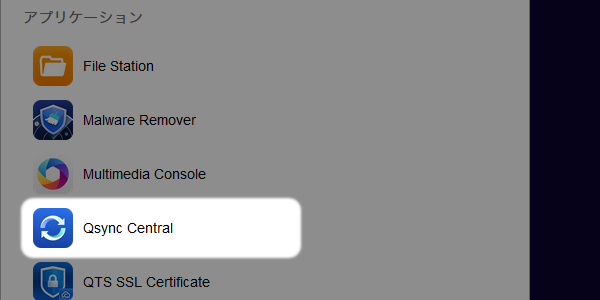
「ホームフォルダー」を有効にする
初回だけ必要な操作です。すでに「ホームフォルダー」を有効にしている場合は、こちらの手順は不要です。
- NAS にログインして、「コントロールパネル」アプリをクリック。

- 「ユーザー」をクリック。
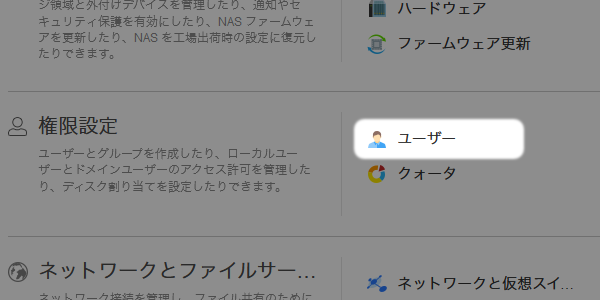
- 「ホームフォルダー」ボタンをクリック。
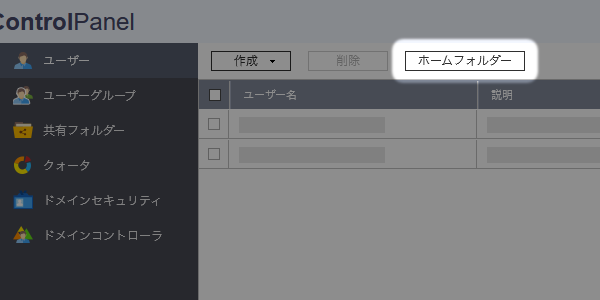
- 「すべてのユーザーのホームフォルダーを有効にする」にチェックして、「適用」ボタンをクリック。

- 「File Station」アプリをクリック。
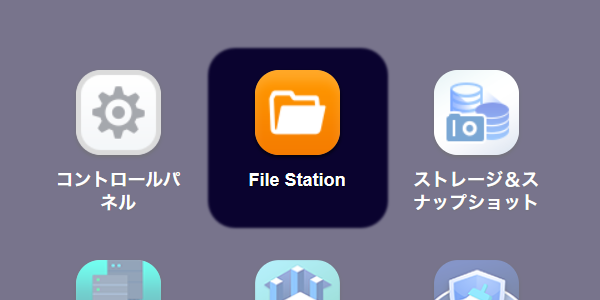
- 「Qsync」の表示があればOK。
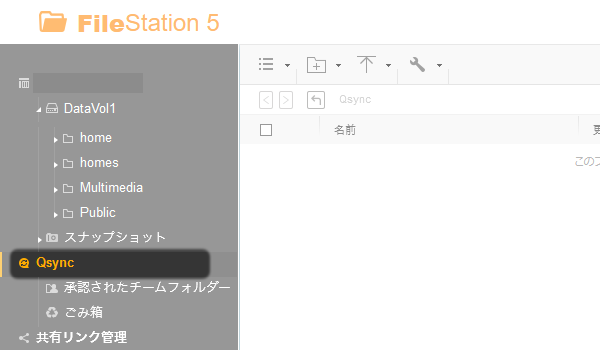
「Qsync Client」をダウンロードする
- 画面左上にある「メニュー」ボタンをクリック。

- 「Qsync Central」アプリをクリック。
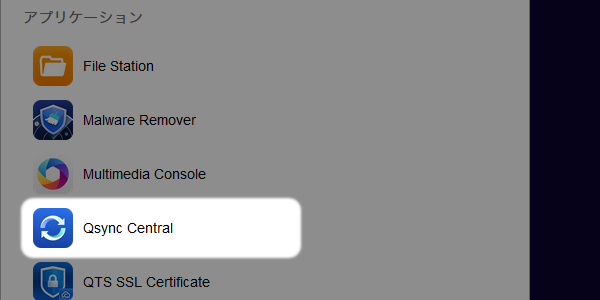
- 画面上部のボタンが「有効」になっていて、「準備完了」と表示されています。Qsync が使える状態になっている証拠です。
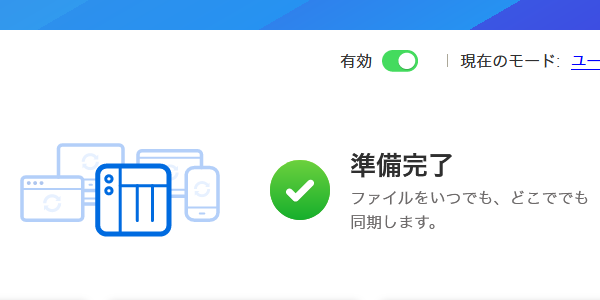
- 画面下部にある「Qsyncの使用を開始する」をクリック。

- Qsync を使用する PCの種類 をクリック。今回は「Windows」です。

- 「Qsync Client」のインストーラーをダウンロードできました。

「PC」側での作業
「Qsync Client」をインストールする
- 先ほどダウンロードした「Qsync Client」のインストーラーを起動します。(「ユーザーアカウント制御」が表示されたら「はい」をクリック)

- (基本的にデフォルトのまま)操作を進めて、インストールを完了させます。

「Qsync Client」を初期設定する
「Qsync Client」を起動して初期設定をしていきます。
- リージョン(地域)を「グローバル」にして、「適用」ボタンをクリック。

- 「クイックスタート」が表示されます。開始前の説明が必要なければ、「スキップ」ボタンをクリック。
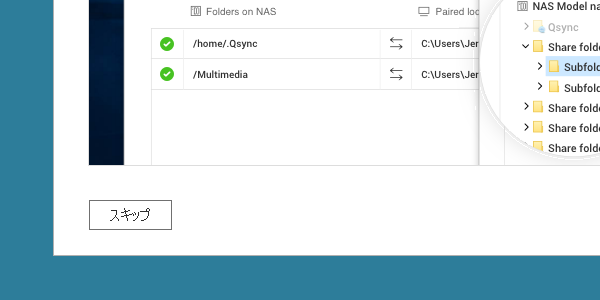
- 「スマート削除は、新しい容量節約モードで無効化されていることを理解しました。」にチェックを入れて、「OK」ボタンをクリック。

- NAS の接続設定をしていきます。今回は「NASを検索する」は「LANで」を選びます。(Windowsファイアウォール の「セキュリティの重要な警告」が表示されたら、「アクセスを許可する」をクリック)

- 接続する NAS をクリックして選び、「選択」ボタンをクリック。(表示されない場合は、「キャンセル」ボタンで戻って、IPアドレス を手入力するか QID で検索する)

- NAS の IPアドレス が入力されました。さらに、NAS にログインする時の「ユーザー名」と「パスワード」などの情報を入力して、「適用」ボタンをクリック。
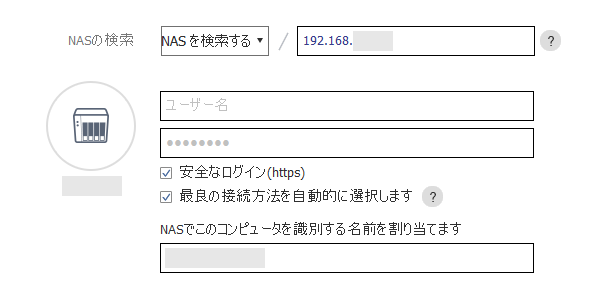
- 同期するフォルダーを設定します。「NAS 上のフォルダー」は基本的にそのままでOK。「ペアリングされたローカルフォルダー(PC 上のフォルダー)」を変更するために、右端にある「編集」ボタンをクリック。
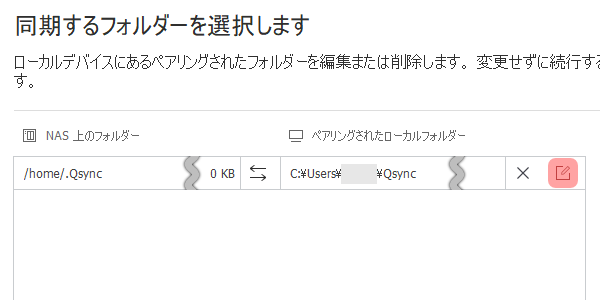
- 「ペアリングされたローカルフォルダー」の右端にある「フォルダー」ボタンをクリックして、同期するフォルダーを選びます。

- PC 上で同期するフォルダーを変更できました。
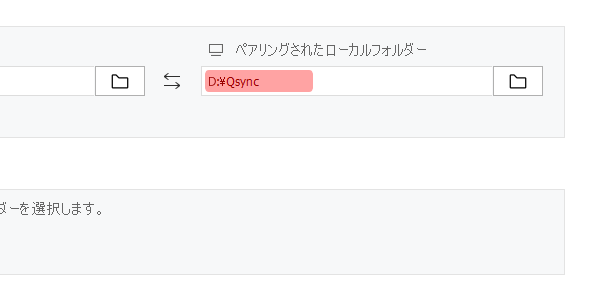
- 「適用」ボタンをクリックして戻ります。

- さらに、「終了」ボタンをクリック。
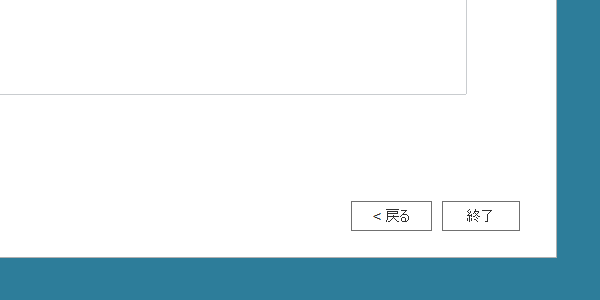
- これで NAS と PC の接続は完了。フォルダーの同期が開始されました。

- 同期しているフォルダーは、Windows(エクスプローラー) 上ではこんな感じの表示になります。

まとめ
これで、Dropbox のように NAS と PC のフォルダーを同期できるようになりました。
ただ、本格的に使うには、同期方法の選択などもう少しだけ設定が必要です。これらの内容は、後日別の記事で改めて書く予定です。
【追記】 同期方法について記事を描きました。よろしければ併せて読んでみて下さい。
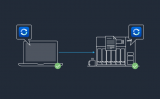
QNAP NAS: Qsync のフォルダー同期モードを設定する
こんにちは、さち です。先日、QNAP の NAS(ネットワークHDD)「TS-230」 を使って、Dropbox のように「PC」と「NAS」でフォルダー同期(ファイル同期)が自動でできるように設定しました。これで、とりあえず同期はできる
ちなみに、今回使用している NAS はこちらです。お手頃価格でコスパが良い機種なので NAS の入門機としておすすめです。
私が使用している「TS-230」の後継機種で、より高性能になったモデルがこちらです。





























コメント