こんにちは、さち です。
先日、QNAP の NAS(ネットワークHDD)「TS-230」 を使って、Dropbox のように「PC」と「NAS」でフォルダー同期(ファイル同期)が自動でできるように設定しました。

これで、とりあえず同期はできるようになりました。
今回は、同期モードを細かく設定して、データの保存方法について考えていきます。
同期モードを選ぶ
「標準」と「容量節約モード」
QNAP の NAS の同期モードには、大きく分けて「標準」と「容量節約モード」2種類があります。
標準
「NAS」と「PC」、それぞれに同じファイルを保存します。
両方にデータが残るので、バックアップに強い同期モードです。
分かりやすい方法なので、一般的にファイル同期と言えばこの同期モードを思い浮かべる人が多いと思います。
『難しくてよく分からない』『とりあえず使いたい』という場合は、基本的に「標準」を使えば大丈夫です。
容量節約モード
「NAS」にだけファイルを保存しておき、「PC」にはファイルのリンク(ショートカットのようなもの)が置かれます。
「PC」の容量を節約できる同期モードです。
「PC」上にあるファイルのリンクは、通常のファイルのように開けます。開くときは「NAS」から実物のファイルがダウンロードされる仕組みです。
同期モードを設定する
- PC で「Qsync Client」を起動します。

- Qsync Client が表示されました。

- 下部にある「ペアになっているフォルダーを表示し、管理する」をクリック。
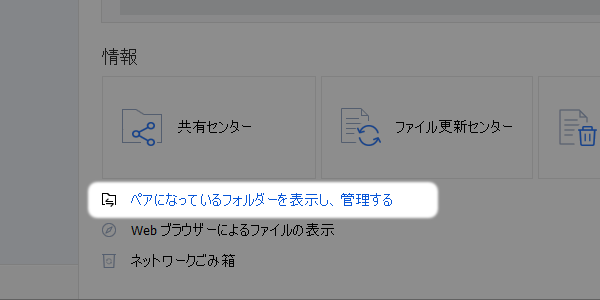
- 同期モードを変更したいフォルダーの右端にある「編集」ボタンをクリック。
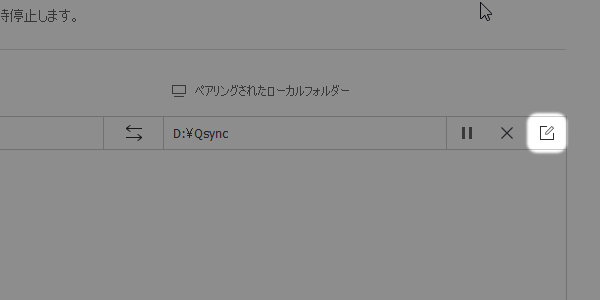
- 「容量節約モード」の有効/無効を選びます。(無効にすると「標準」の同期モードになる)

「標準」「容量節約モード」どちらを選んだ場合でも、次の同期設定をしていきましょう。
「標準」のファイル同期設定
NAS には残る「スマート削除」
通常は、「PC」上にあるファイルを削除すると、同期機能によって「NAS」上にある同じファイルも削除(NAS のゴミ箱に移動)されます。
「スマート削除」を有効にすると、「PC」上にあるファイルを削除しても、「NAS」上のファイルは削除されずに残ります。
この機能は、次のような使い方ができます。
- PC 上のファイルを削除してしまった時のバックアップ
- NAS にだけファイルを残しておいて PC の容量を節約
「スマート削除」を設定する
「容量節約モード」のファイル同期設定
「PC」上のファイル同期
容量節約モードでは、「PC」上のファイルの扱い方を「オンラインのみ」と「ローカルで利用可能」の2種類から選べます。
オンラインのみ
「NAS」上に新しく保存されたファイルは、「PC」上ではファイルのリンクとして表示されます。
「PC」上で開いたファイルは「NAS」からダウンロードされて使用後もそのまま残りますが、指定した日数の間ファイルを使わないと、再びリンクに戻って「PC」の容量が空けられます。
ローカルで利用可能
「NAS」上に新しく保存されたファイルは、「PC」上にもダウンロードして表示されます。
ただし、指定した日数の間ファイルを使わないと、リンクに変更されて「PC」の容量が空けられます。
ファイル同期を設定する
- 下部にある「ペアになっているフォルダーを表示し、管理する」をクリック。
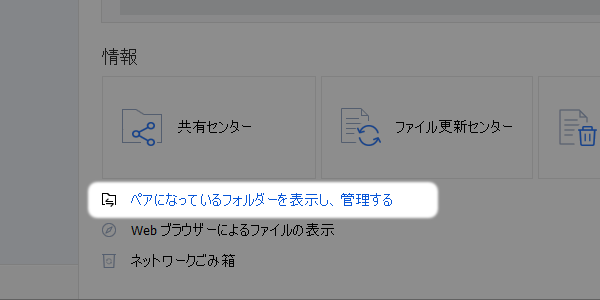
- ファイル同期設定を変更したいフォルダーの右端にある「編集」ボタンをクリック。
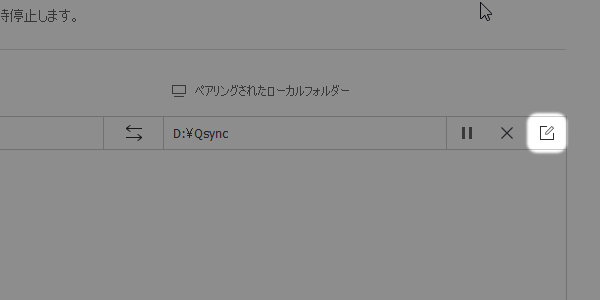
- 「容量節約モード」にあるプルダウンメニューから「オンラインのみ」または「ローカルで利用可能」を選びます。

リンク化までの日数を設定する
ファイルをリンク化する期間を指定します。
指定した期間の間使っていない(開いていない) PC 上のファイルはリンクに変更されます。
- + I キーを押して Windows の「設定」を開きます(画面左下の「Windows(スタート)」ボタンを右クリック→「設定」でもOK)。「システム」をクリックしましょう。
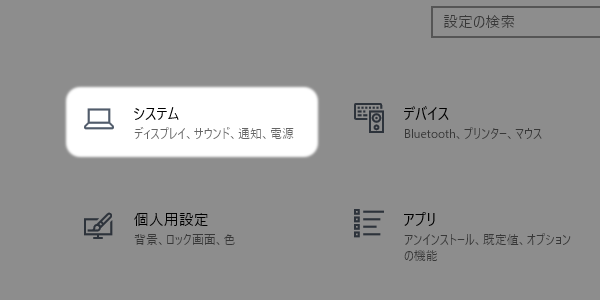
- 左側にある「記憶域」をクリック。

- 「ストレージ センサーを構成するか、今すぐ実行する」をクリック。

- 「QNAP Qsync Client」にあるプルダウンメニューで、PC 上のファイルをリンク化する期間を「1日」「14日」「30日」「60日」から選びます。

まとめ
これで、「NAS」と「PC」のファイルの同期モードを設定できました。
しかし、実際に使っていくには、ファイルの更新履歴の管理・削除したファイルの復元など、操作方法を理解する必要があります。
これらの内容については、後日別の記事で改めて書く予定です。よろしければ、そちらも併せて読んで下さい。
ちなみに、今回使用した NAS「TS-230」はお手頃価格でコスパが良い機種なので NAS の入門機としておすすめです。
私が使用している「TS-230」の後継機種で、より高性能になったモデルがこちらです。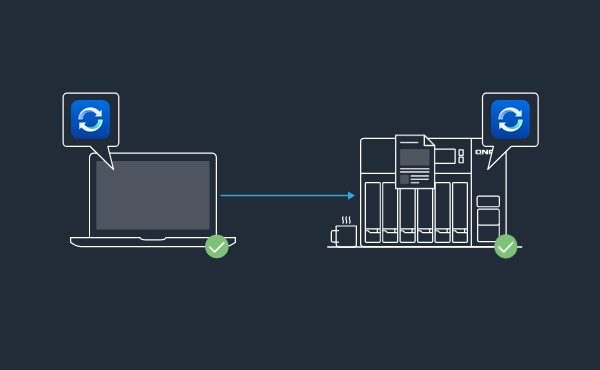

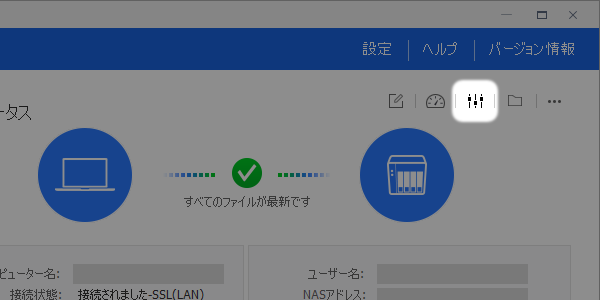






























コメント