こんにちは、さち です。
先日、PC(Windows) を使っているときに「アプリ」のウィンドウサイズを「数値」で指定したいことがありました。
しかし、Windows にそういう機能はありません……。手動でやるのは面倒すぎる!
ということで、ウィンドウのサイズを「数値」指定でプリセット登録できる、無料アプリ「Sizer」を使ってみます。
ウィンドウサイズを表示
「Sizer」を利用することで、ウィンドウのサイズを変更するときに現在のサイズがリアルタイムで表示されるようになります。
ただ、表示された値と実際のサイズが微妙にズレることもあるので、この機能は「目安」程度に使った方が良いです。
プリセットを使う
ウィンドウサイズを変更
- 「エクスプローラー」のウィンドウを表示しています。(※ 画像をクリックして拡大)

- 右上にあるウィンドウの「アイコン」あたりで右クリックします。
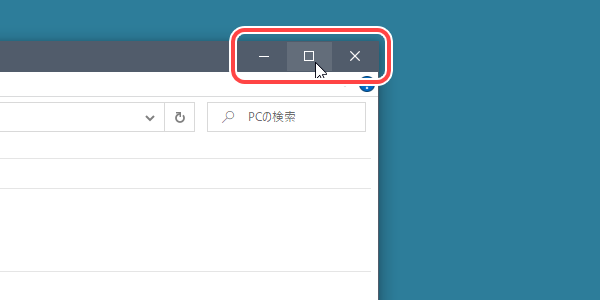
- すると、「Sizer」のメニューが表示されるので、変更したいサイズを選んでクリックします。今回は「640×480」にします。
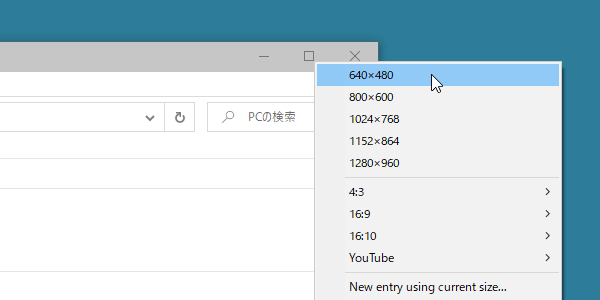
- ウィンドウが選んだサイズ(640×480)に変更されました。

サイズを追加する
「Sizer」には様々なウィンドウサイズが最初から登録されていますが、自分の好きなサイズを新しく追加することも可能です。
- ウィンドウを自分の好きなサイズに変更します。
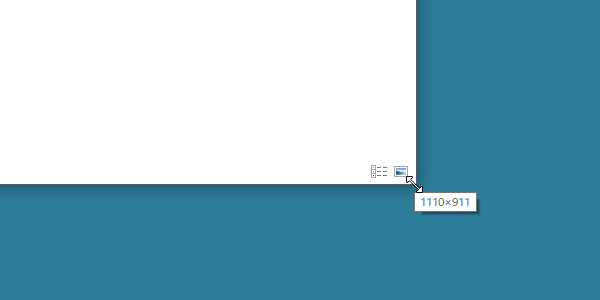
- この状態で、右上にあるウィンドウの「アイコン」あたりで右クリック。
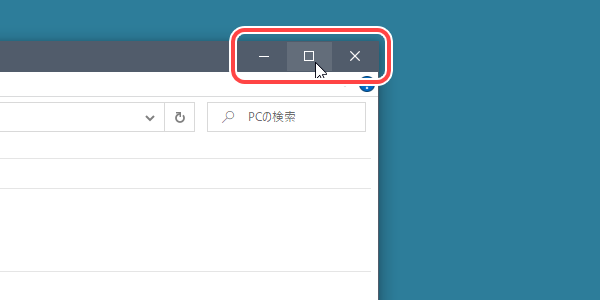
- 「Sizer」のメニューから「New entry using current size...」をクリック。

- 現在のウィンドウの「サイズ」や「位置」が自動入力されます。これらの数値は手入力もできます。「位置」の指定が不要な場合は「Move to」を「Don't Move」にします。「Description」にメニューで表示する名前(今回は
いつもの)を入力して、「OK」をクリックしましょう。
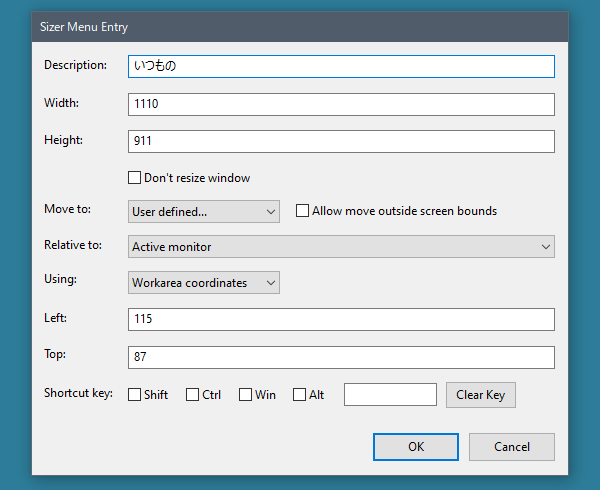
- 「いつもの」が追加されましたね。「OK」をクリックして閉じましょう。

- 実際に使ってみると、「Sizer」のメニューに「いつもの」が追加されています。

ダウンロード
「Sizer」のダウンロードは、こちらの作者様のサイトからできます。「Downloads」にある最新のものを選んで下さい。
Sizer 4.0 by Brian Apps
ファイル名の末尾が「.msi」のものはインストーラー版で、「.zip」のものはスタンドアロン版(インストール不要)です。
ちなみに、「Sizer」にはバージョン「3」もありますが、こちらは Microsoft Store からダウンロードしたアプリで上手く動きません。理由がない限り、上記リンク先ページにあるバージョン「4」を使えばOKです。


コメント