こんにちは、さち です。
今回は、ウェブブラウザーでサイトの長いテキストを、簡単に「選択」する方法について書いていきます。
マウスのドラッグで「選択」すると、途中でドラッグが解除されたり、すごい勢いでページがスクロールされたり、失敗することがありませんか?
そんなときは、この方法を使ってみて下さい。
「カーソル」は見えないけれど……
- Chrome でサイト(このブログ)を閲覧中です。本文のテキストを「選択」してみましょう。

- カーソルを「選択」の開始位置に合わせて「クリック」します。何も起きませんが、それが正常なので問題ありません。

- 次に、カーソルを「選択」の終了位置に合わせて「Shift + クリック」をします。
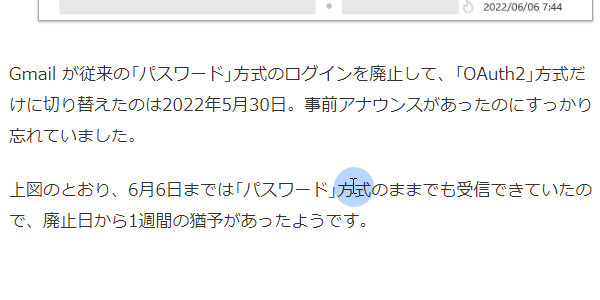
- すると、ちゃんと開始位置から終了位置までの「選択」ができました。

例では少ないテキスト量でしたが、ページスクロールが必要なテキスト量のときは、ドラッグ操作が不要なので簡単に選択できるはずです。
「カーソル」をしっかり見たい場合
やっぱりカーソルを見て「選択」したいという場合は、「カーソル ブラウジング」機能を使えばOKです。
- F7 キーを押します。すると、「カーソル ブラウジング」のダイアログが出るので、「オンにする」をクリック。

- カーソルを「選択」の開始位置に合わせて「クリック」します。

- すると、クリックした位置に「カーソル(キャレット)」が表示されます。

- さらに、カーソルを「選択」の終了位置に合わせて「Shift + クリック」をします。
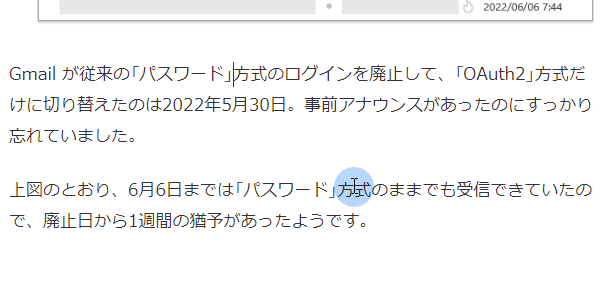
- 開始位置から終了位置までの「選択」ができました。

「カーソル ブラウジング」を終了したいときは、もう一度 F7 キーを押して下さい。


コメント