こんにちは、さち です。
Windows 10 がバージョン1903(May 2019 Update)になって、「Cortana(以下:コルタナ)」から「検索」機能が分離されました。
これまで、ファイル検索等は「コルタナ」から行っていましたが、今後はその機能を「検索」が引き継ぐことになります。「コルタナ」を使うことはほとんど無くなりそうです。
この際、「コルタナ」の誤爆を防ぐために非表示にしてみましょう。
「コルタナ」と「検索」が別々になった
Windows 10 バージョン1903(May 2019 Update)から、「コルタナ」と「検索」が別々の機能として分かれました。
これまで、PC 内にあるファイル等を検索するときは「コルタナ」から行っていましたが、今後は「検索」から行います。
これまで、多くの場合「コルタナ」を使う目的は「検索」だったと思います。
今後、Windows 上でスマートスピーカーのような「音声操作」をすることがないのなら、「コルタナ」を使う用事もなくなります。
「コルタナ」を非表示にする
「コルタナ」を使わないのであれば、誤爆を防ぐために非表示にしておきましょう。
「検索」をアイコン表示だけにする
検索窓の表示が大きく、タスクバーを圧迫しているしていると感じる場合、「検索」をアイコン表示だけにしておけます。
- 検索窓が表示されている状態です。
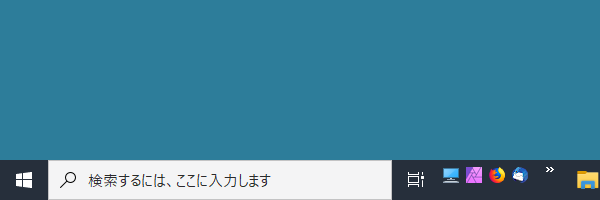
- タスクバーの何もないところで「右クリック」。

- 「検索」→「検索アイコンを表示」と進みます。

- 検索窓の代わりに「ルーペ」のアイコンになりました。検索したい時は、このアイコンをクリックすると検索窓が表示されます。


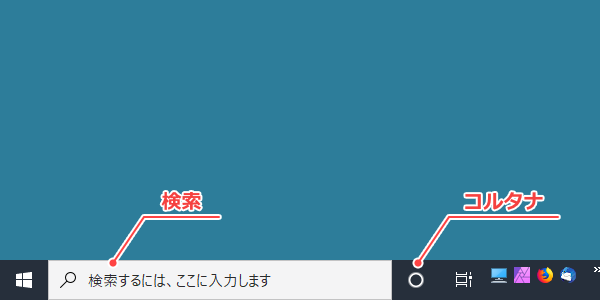





コメント