こんにちは、さち です。
先日、Microsoft の新しい OS である「Windows 11」が発表されました。
Windows 10 が最後のバージョンと言ってなかったっけ? と疑問に思いつつも、新しいものにはやっぱりワクワクします。
そこで今回は、今使っている自分の PC に Windows 11 をインストールできるのかチェックしてみます。
公式アプリでチェックする
アプリの導入
Microsoft が公式配布している「PC 正常性チェック」アプリを使って、今使っている PC に 「Windows 11」をインストールできるかチェックしてみます。
- Windows 11 の公式ページから、「PC 正常性チェック」アプリをダウンロード。

- ダウンロードしたファイルを開いて、アプリをインストールします。

- インストールが完了しました。

チェックしてみる
ダメな理由を調べる
Windows 11 の動作要件
Microsoft の公式発表によると、Windows 11 を動かすのに必要な PC スペック(性能)は次のとおりです。
| プロセッサ | 1GHz・2コア 以上の 64ビット CPU または SoC |
|---|---|
| メモリ | 4GB 以上 |
| ストレージ | 64GB 以上 |
| ディスプレイ | 9インチ・8ビットカラー・画面解像度720p以上 |
| グラフィックスカード | DirectX 12 以上 |
| システムファームウェア | UEFI・セキュアブート に対応 |
| TPM | バージョン2.0 以上 |
| その他 | インターネット接続環境・Microsoftアカウント |
「プロセッサ」「メモリ」「ストレージ」「ディスプレイ」「グラフィックスカード」の要件はそんなに厳しくありません。
「UEFI」も最近の PC は大体実装されているので問題ないと思います。
Windows 11 を導入できない原因の多くは「セキュアブート」「TPM」で、どちらもセキュリティに関する項目です。
実際に、PC を調べてみます。
余談: 「UEFI」「セキュアブート」「TPM」って何?
よく分からないという人のために簡単に解説します。
UEFI(Unified Extensible Firmware Interface)
PC を動かすには「BIOS」というシステムが必要。しかし、BIOS は設計が古く最近の PC には合わない部分が出てきたので、後継として生まれたのが「UEFI」です。
セキュアブート
「UEFI」の機能の一つで、PC の起動システムを信頼できるものしか使えないようにします。その名のとおりセキュア(安全)なブート(PC起動)を行う仕組みです。
TPM(Trusted Platform Module)
セキュリティ関連の処理をする半導体チップ。主にデータの暗号化や復号化を行います。CPU などの他のチップと統合されている場合が多いです。
「UEFI」「セキュアブート」のチェック
- タスクバーの検索に「システム情報」と入力。
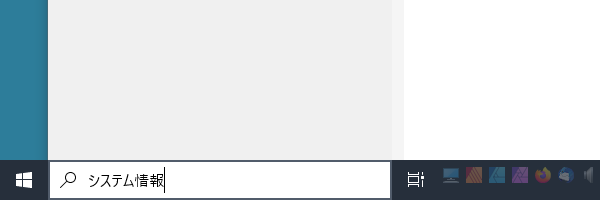
- 上部に表示された「システム情報」をクリックします。

- 「BIOSモード」は「UEFI」になっているのでOK。しかし、「セキュアブートの状態」が「無効」になっています。これがダメな原因ですね。
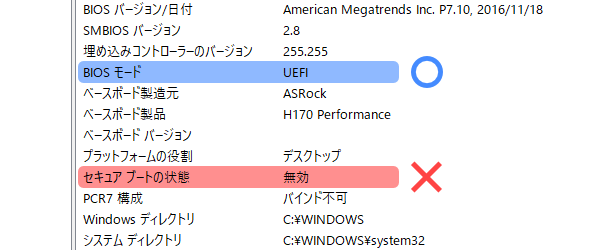
「TPM」のチェック
- タスクバーの検索に「セキュリティ」と入力。
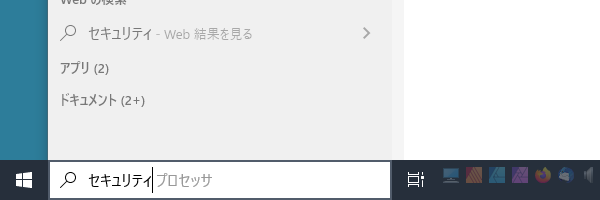
- 上部に表示された「セキュリティ プロセッサ」をクリックします。

- 「仕様」に何も情報が表示されず、「状態」も「準備ができていません」になっています。こちらもダメな原因ですね。
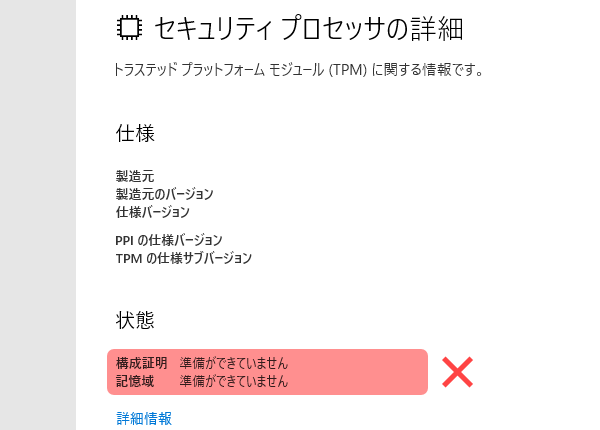
「セキュアブート」「TPM」を有効にする
下記は、マザーボード「ASRock H170 Performance」・CPU「Intel Core i7 6700」を使っている場合の例です。メーカーやマザーボードの種類,UEFI のバージョンによって、操作手順が異なることがあります。
- PC の電源を入れてメーカーロゴが表示された瞬間に F2 または Delete キーを押しっぱなしにします。
- すると、UEFI が表示されるので、画面右上にある「Advanced Mode」をクリック。
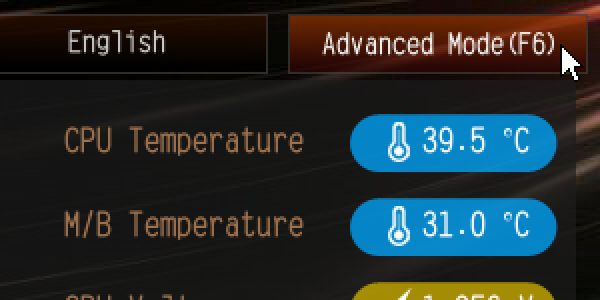
- 画面上部にある「Security」をクリック。
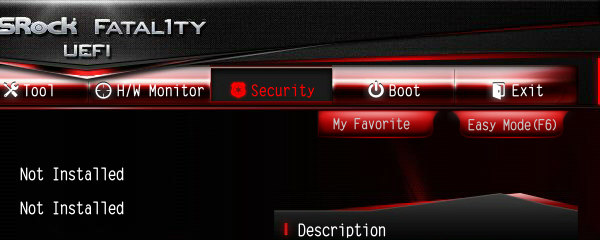
- 「Secure Boot」と「Intel(R) Platform Trust Technology」をクリックして「Enabled」にします。

- 画面右上にある「Exit」をクリック。
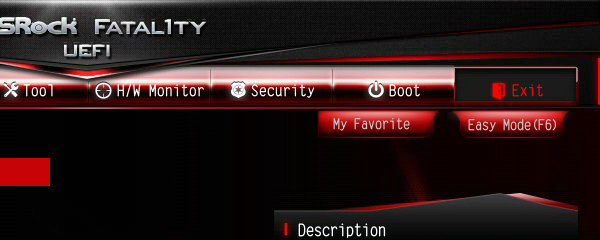
- 「Save Changes and Exit」をクリック。

- 「Yes」をクリックすると PC が再起動します。
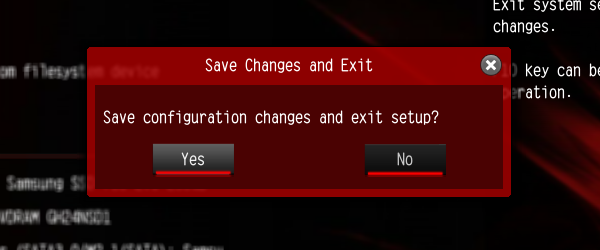
- Windows 10 が起動しました。前述の方法でもう一度「セキュアブートの状態」をチェックすると「有効」に変化。要件を満たしました。
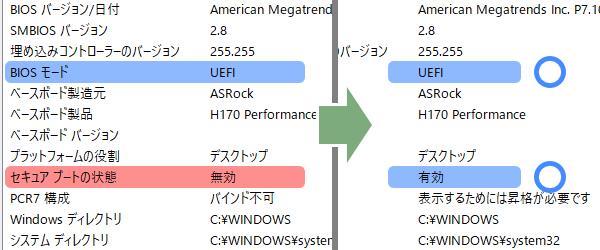
- 同様に「TPM」をチェックすると、こちらも「準備完了(有効)」に変化。仕様バージョンに「2.0」と表記されているので「TPM2.0」の要件も満たしました。
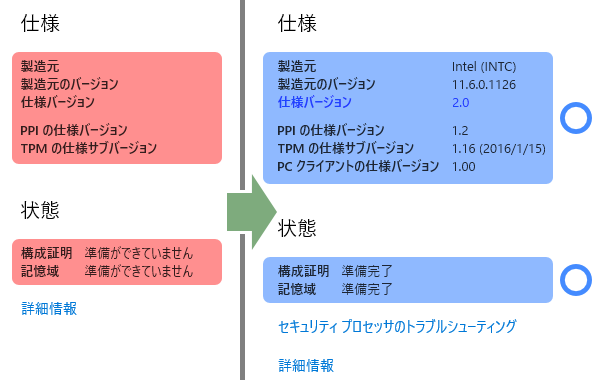
- そこで、もう一度「PC正常性チェック」アプリでチェックします。しかし、結果は変わらず実行できません。ダメです!!

- Windows の言語設定を英語にすると、「PC正常性チェック(PC Health Check)」でダメな原因が表示されるという情報を見たので試してみました。『プロセッサーがサポートされていない』だそうです。他の要件を満たしても、CPU 自体をはじかれるなら元も子もない……。

対応する CPU は最近のものだけ?
Microsoft が公開している Windows 11 がサポートする CPUリスト(→ Intel, → AMD) に、Intel Core i7 は「8000番台(第8世代:Coffee Lake)」以降しか載っていません。 この CPU は2017年11月発売なので、約3年半前までのものしか対応していないわけです。
私は Core i7「6700(第6世代・Skylake)」を使っているので、いくら他の要件を満たしても CPU そのものが未対応でダメということ。2015年9月発売の CPU なので確かに少し古いですが、今でも Windows 10 がサクサク動くので処理能力的には十分だと思うんですけどね……。
なぜ「第8世代」以降の CPU でないとダメなのかは明言されていないので、今後対応してくれないかなと淡い期待をしています。
「WhyNotWin11」で簡単チェック
有志の方が作ったアプリ「WhyNotWin11」を使うと、Windows 11 を導入できない理由が簡単に分かります。インストール不要ですぐに使えます。
実際に使ってみるとこんな感じ。有効にした「Secure Boot(セキュアブート)」と「TPM Version」は「OK」になっています。やっぱり「CPU」だけがダメでした。
最初からこのアプリを使った方が簡単で分かりやすかったですね……。
このアプリは Microsoft 公式のものではないため、初回起動時に「不明な発行元」として警告・停止されることがあります。その場合は、「詳細情報」を開いて「実行」しないと起動できません。使用は自己責任でお願いします。
参考文献
→ 新しめのPCでも動かない可能性が? 「Windows 11」を動作要件を改めてチェック! - ITmedia
→ Windows 11チェックプログラムに「アップデートできない理由」が分かる新機能 - ITmedia
→ Windows 11が導入できない理由も示してくれるPCスペックチェックツール「WhyNotWin11」を使ってみた - GIGAZINE
関連記事


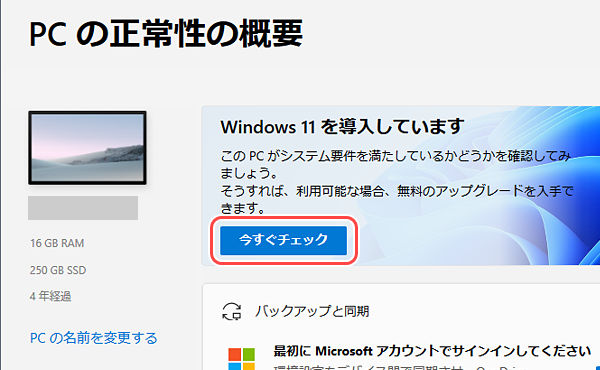
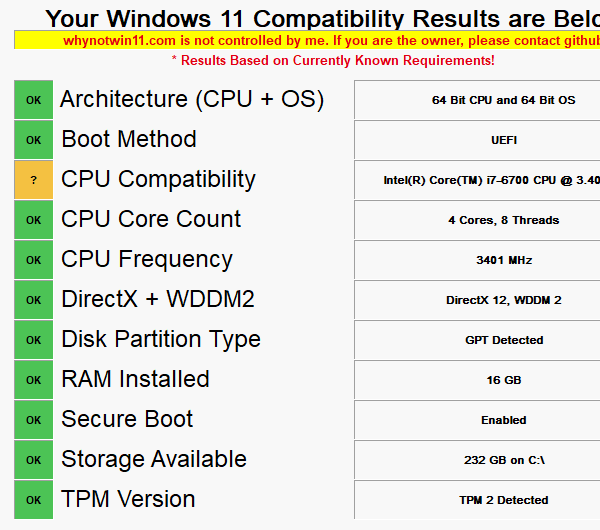


コメント