こんにちは、さち です。
「コピー」&「ペースト」(略して「コピペ」)。PC に欠かせないこの機能です。
通常、「コピー」は1つしか取得できないので、コピペをたくさんしたい時は、何度も「コピー」と「ペースト」を繰り返さなくてはいけません。地味に面倒です。
そこで今回は、「コピー」を何個も保存して、好きなものを「ペースト」できる機能「クリップボード履歴」を使ってみます。
特別なアプリは不要で、Windows の標準機能として使えますよ。
「クリップボード履歴」とは?
- メモ帳から「あいうえお」を「コピー」します。

- 続いて、「かきくけこ」を「コピー」。
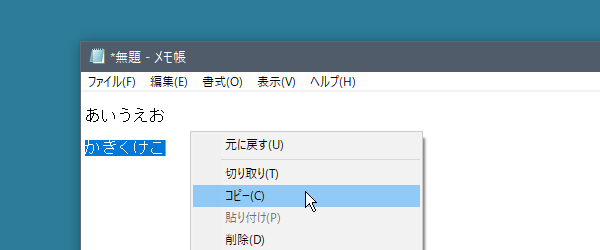
- 別のアプリで「貼り付け」をすると……
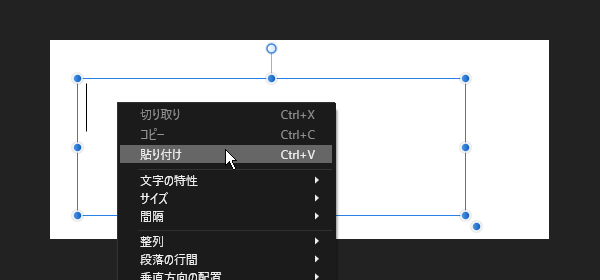
- 当然、後からコピーした「かきくけこ」が貼り付けられます。

- しかし、「クリップボード履歴」を開くと、先にコピーした「あいうえお」も選べます。これをクリックすれば……

- 「あいうえお」を貼り付けられます。

ちなみに、「クリップボード」とは、コピーした内容が一時的に置かれる場所のことを指します。一般的な PC用語 です。
使い方
機能をオンにする
貼り付ける
- 貼り付けたい場所で、 + V キーを押します。

- コピーの(クリップボード)履歴が表示されるので、貼り付けたいものをクリック。今回は、「あいうえお」をクリックします。

- 「あいうえお」が貼り付けられました。

- ちなみに、「画像」をコピーをすると……
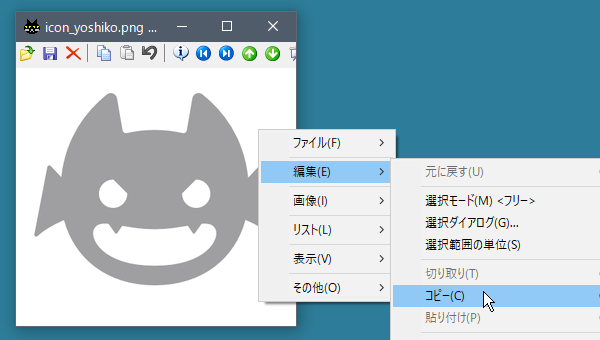
- 「画像」もクリップボード履歴に入ります。
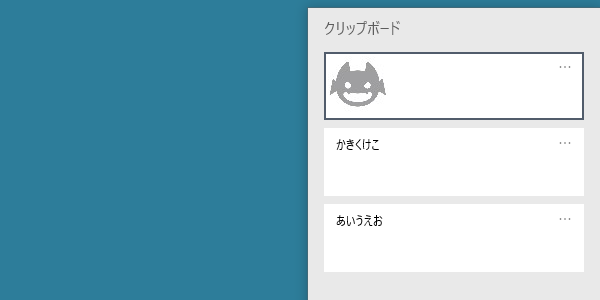
- テキストと同じように、複数個コピーできます。

履歴を操作する
その他
容量
クリップボード履歴は容量に上限があるようです。
ファイルサイズが大きい「画像」は入れられないことがあります。また、コピーした内容によって、逆上れる履歴の数が変わることがあります。
機能をオフに戻す
やっぱりこの機能いらないなと思った場合は、「設定」→「システム」→「クリップボード」→「クリップボードの履歴」を「オフ」で、機能を無効に戻せます。


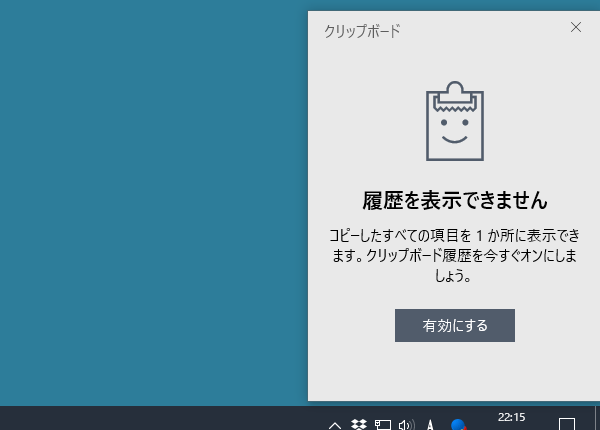
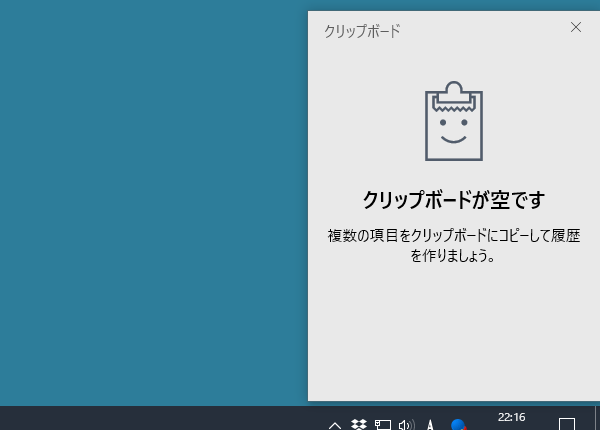

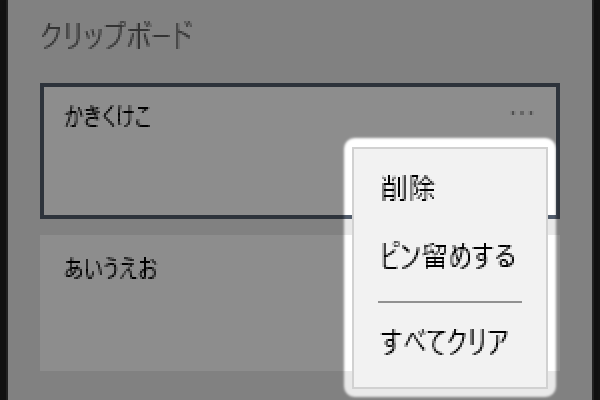


コメント