こんにちは、さち です。
今回は、Windows 10 でフォントを管理する方法について書いていきます。
フォントのインストール(追加)をする機会は多く、その方法も割と簡単です。でも、逆にフォントのアンインストール(削除)ってどうやるの……?
詳しく見ていきましょう。
導入済みフォントの管理
バージョンの確認
アンインストール(削除)
- フォント設定にある「検索」に、フォント名の一部を入力します。

- 結果に表示された目的のフォントをクリック。

- 「アンインストール」ボタンをクリック。
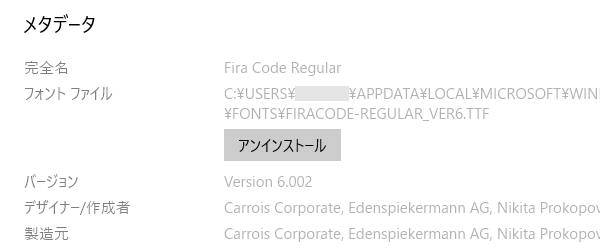
- 確認ダイアログが表示されるので、「アンインストール」をクリック。
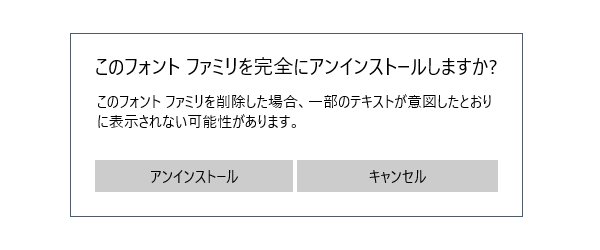
これで、フォントがアンインストール(削除)されます。
フォントのプレビュー
- フォント設定にある「検索」にフォント名の一部を入力します。

- 結果に表示された目的のフォントをクリック。

- プレビュー欄にサンプルとして使うテキストを入力すると、すぐ下に選択中のフォントで表示されます。フォントサイズの変更もできます。

インストール(新しいフォントの追加)
- フォントファイル(TTF, OTF など)をダブルクリックして開きます。
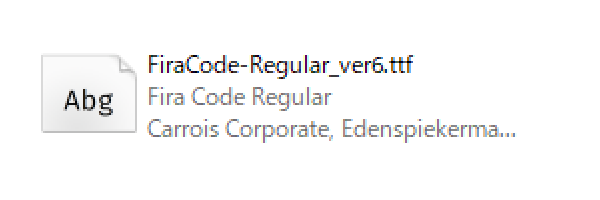
- フォントビューアーが開いたら、下に表示されたサンプルを見て目的のフォントであることを確認。間違いなければ、左上にある「インストール」ボタンをクリックします。
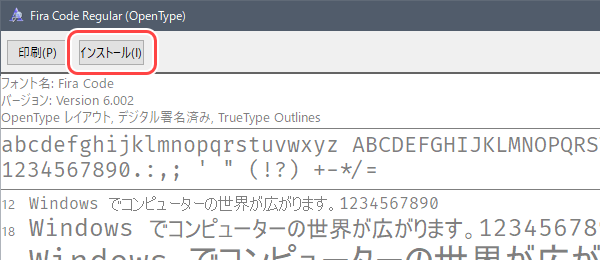
- フォントが Windows にインストール(追加)されます。

インストールしたフォントは、Windows やアプリで使用できます。
フォントのアップデートには注意
Windows では、すでにインストール済みのフォントをインストールしようとすると、置換するかどうか確認されます。
ただ、この方法で置換したフォントは、挙動がおかしくなる場合があります。例えば、このフォントをアプリで使うと、古いバージョンのまま変わっていないという問題などです。
フォントをアップデートする時は、先に古いバージョンのものをアンインストール(削除)してから、改めて新しいバージョンのものをインストール(追加)しましょう。
その方が、謎の挙動(不具合)に悩むこともありません。
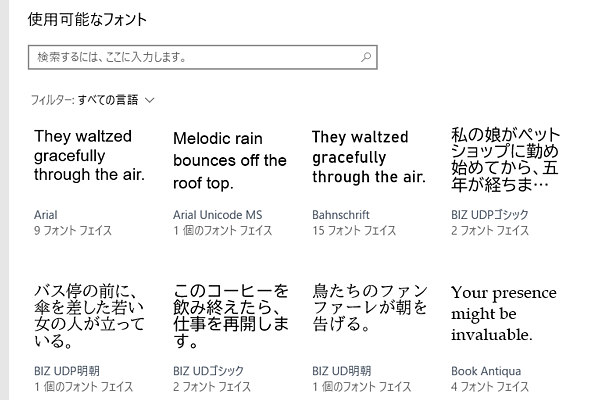






コメント