こんにちは、さち です。
今回は、Windows 10 で「マウスポインター」や「テキストカーソル」を色付け/巨大化して、見やすくする方法について書いていきます。
マウスポインターを変える
設定画面への移動
- + I キーを押して「設定」を開きます(画面左下の「Windows(スタート)」ボタンを「右クリック」→「設定」でもOK)。「簡単操作」をクリックします。

- 左側のメニューから「マウス ポインター」をクリック。
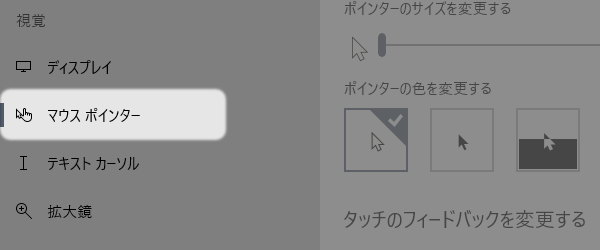
サイズを変える
色を変える
- この項目で、マウスポインターの色を「白」「黒」「反転」「カスタム(カラー)」から選べます。

- それぞれのマウスポインターは実際に使うとこんな感じ。「反転」は背景の色によってポインターの色が変わります。ポインターを黒にすると Mac っぽくなりますね。
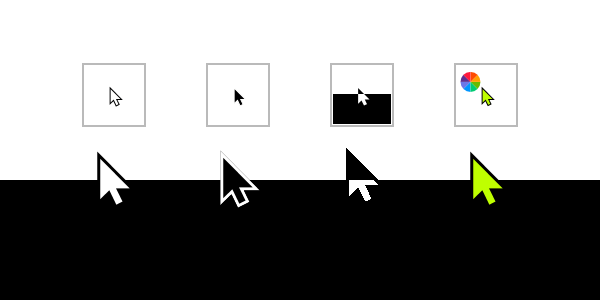
- 「カスタム(カラー)」は既定の7色以外に、「+」ボタンから色を自由に選ぶこともできます。

テキストカーソルを変える
設定画面への移動
- + I キーを押して「設定」を開きます(画面左下の「Windows(スタート)」ボタンを「右クリック」→「設定」でもOK)。「簡単操作」をクリックします。

- 左側のメニューから「テキスト カーソル」をクリック。
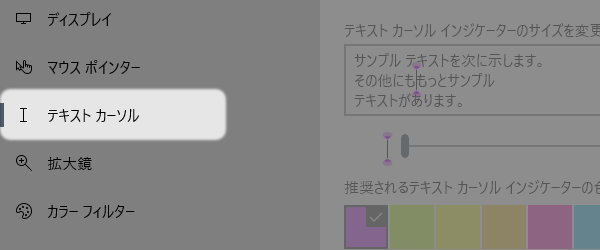
羽を付ける
- 「テキスト カーソル インジケーターを有効にする」をオンにすると、カーソルに「羽」が付きます。

- このスライダーで、テキストカーソルの上下に付く「羽」の大きさを選べます。また、すぐ下の項目で羽の色も変えられます。

- 5段階すべてを並べるとこんな感じ。羽が大きい方がカーソルの位置が分かりやすいですが、周りのテキストが隠れてしまうので注意。
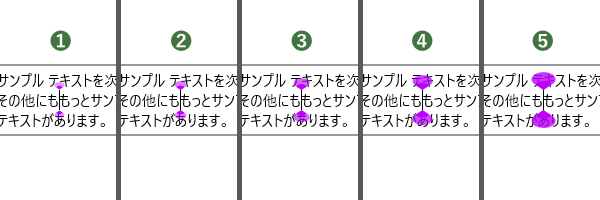


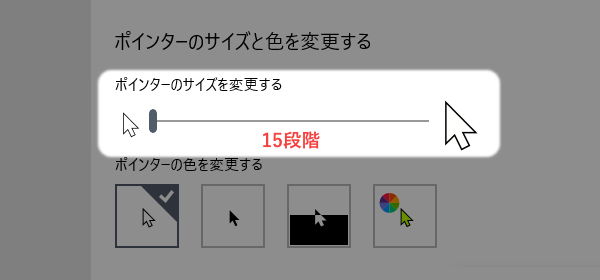
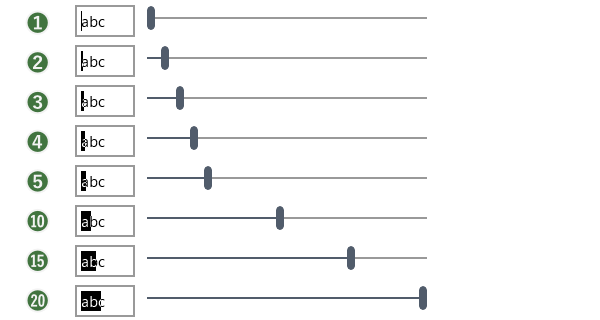
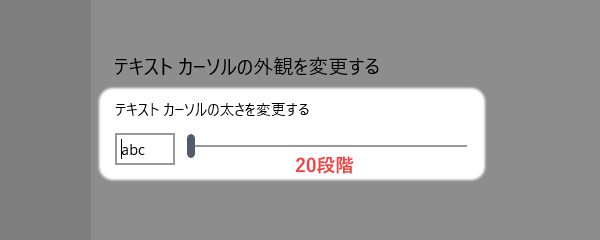


コメント