こんにちは、さち です。
Photoshop の代替として優秀な Affinity Photo。低価格なのに多機能で、コスパに優れた画像編集アプリです。
今回は、この Affinity Photo で、シェイプ(図形)などの「ベクター」レイヤーが、勝手に「ピクセル」レイヤーに変換(ラスタライズ)されないようにする方法について書いていきます。
勝手にラスタライズされる
- このようなキャンバスがあります。

- レイヤーの構成はこんな感じ。「吹き出し」はシェイプ(図形)ツールで作ってあります。
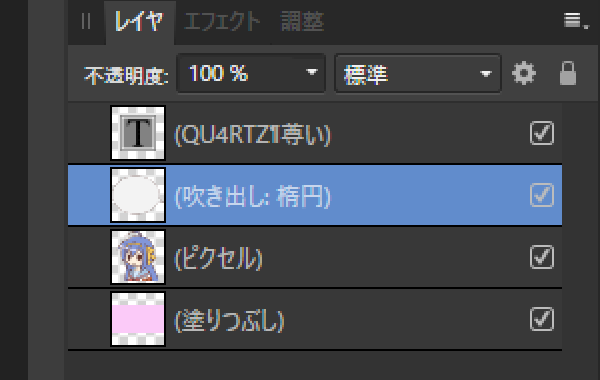
- 目の部分だけをぼかすために、その部分を選択範囲で囲みます。
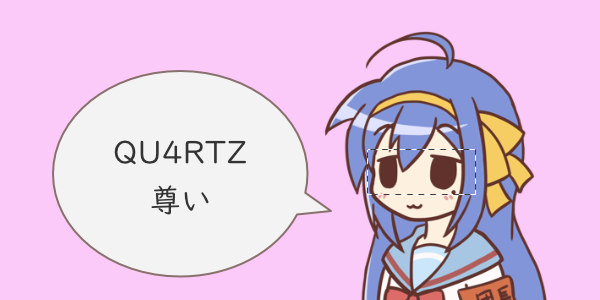
- メニューの「フィルタ」→「ぼかし」→「ガウスぼかし」と進みます。
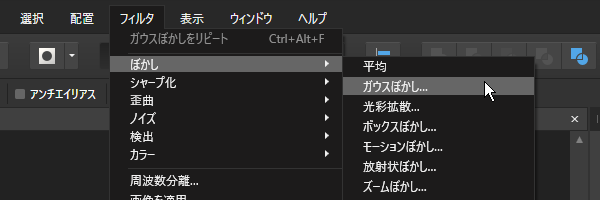
- ウィンドウ右上に「アシスタント」が表示。「アシスタントによってラスタライズされています」と書かれています。

- レイヤーを確認すると、「シェイプ(吹き出し:楕円)」がラスタライズされて「ピクセル」レイヤーになっていました。何てことを……。
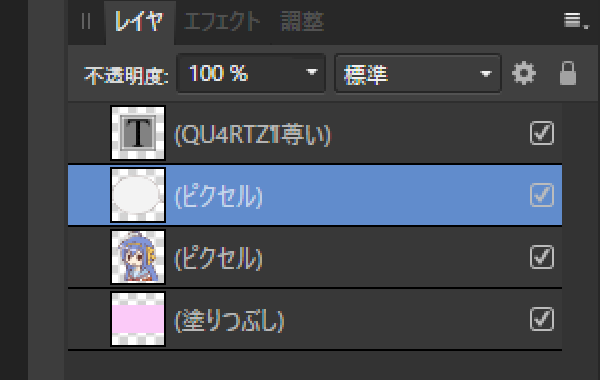
この現象が起きた原因は、手順「2」で「シェイプ(吹き出し:楕円)」レイヤーを選択してしまっていたことです。
シェイプは「ベクター」レイヤーなので、このままでは「ガウスぼかし」フィルターをかけられません。そこで、Affinity Photo が気を利かせて、自動でラスタライズしてくれたわけです。
悪いのはレイヤーの選択を間違えた自分ですが、勝手にラスタライズされるのは困ります。ラスタライズされたことに気づかず編集を進めてしまったら、大変なことになります……。
解決方法
原因である「アシスタント」の設定を変更します。
- メニューの「表示」→「アシスタントマネージャー」と進みます。

- 「ベクトルレイヤにフィルタを適用」の項目を「何もしない」に変更(アシスタント自体が不要なら、左上にある「アシスタントを有効にする」のチェックを外してもOK)。「閉じる」をクリックします。

- これで、「ベクター」レイヤーを選択している状態では……
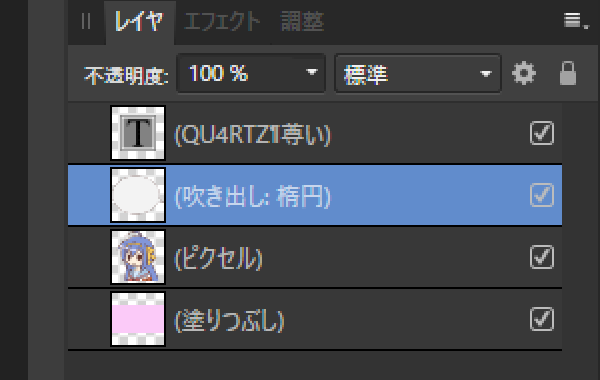
- フィルターを使用できなくなります。

ちなみに、話の関係で途中放棄した編集ですが、本来はこうなるはずでした。QU4RTZ 尊い。Sing & Smile!! エモエモのエモ。
アシスタントマネージャーの項目は、今回と同じ理由で「ベクトルレイヤ上の他のブラシ」も「何もしない」にしておくことをおすすめします。
Affinity に関する他の記事

Affinity
「Affinity」の記事一覧です。




コメント