こんにちは、さち です。
Photoshop の代替として優秀な Affinity Photo。低価格なのに多機能で、コスパに優れた画像編集アプリです。
今回は、この Affinity Photo のテキスト入力で、「Tab」キーによるスペースの幅を調整する方法について書いていきます。
Tabスペース を使いこなすことで、テキストを思い通りキレイに入力できるようになりますよ。
文字の開始位置を合わせる
- 例えば、こんなキャンバスがあります。

- 誕生日を入力するために、Tab キーでスペースを取ります。

- 誕生日を入力しました。

- 血液型も入力。Tabスペース のおかげで「1月1日」と「A型」の文字の開始位置が合っています。さらに、好きな食べ物も入力……と思ったのですが、項目名が Tabスペース の幅を超えてしまいました。

- そこで、Tabスペース をもう一つ追加。うーん、項目名からちょっと離れすぎかも……。

全角や半角のスペースを使って文字の開始位置を合わせるのは、プロポーショナルフォント(文字毎に幅が異なるフォント)だと面倒です。後からテキストの内容を変更した時の修正も大変です……。
Tabスペース の幅を調節する
この問題の原因は、Tabスペース の幅が思った通りでないこと。Tabスペース の幅を調節すれば解決するはず。
- メニューの「テキスト」→「段落を表示」と進みます。(ない場合は、メニューの「ウィンドウ」→「テキスト」→「段落」)

- 「段落」スタジオが表示されました。「タブ位置」を開くと、Tabスペース の幅が表示されます。現在は「121.5px」です。

- テキストをすべて選択して……
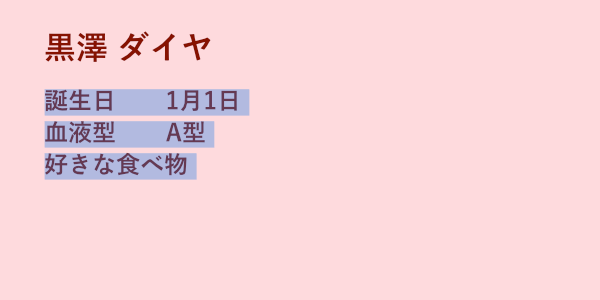
- Tabスペース の幅を大きくします。今回は「200px」に変更します。
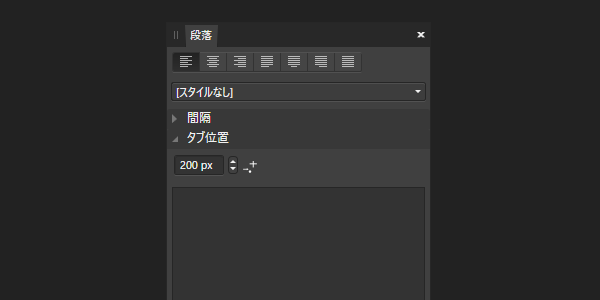
- さっきより Tabスペース が広くなりました。

- これで、好きな食べ物の「プリン」も入力できました。
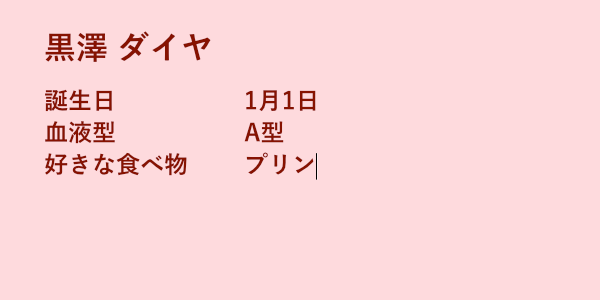
- ちなみに、Tabスペース の「200px」とは、テキスト左端からの距離を意味しています。
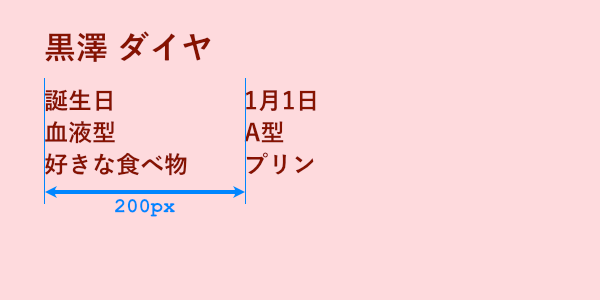
幅を複数設定する
- 現在、Tabスペース の幅は「200px」です。
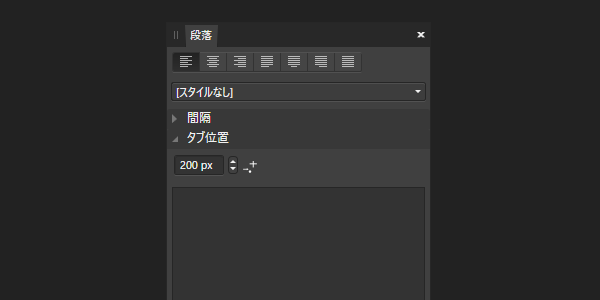
- この状態だと、2つ目の Tabスペース の幅は「200px」の倍数になります。実際、2つ目の Tabスペース はテキスト左端から 400px の位置になっています。
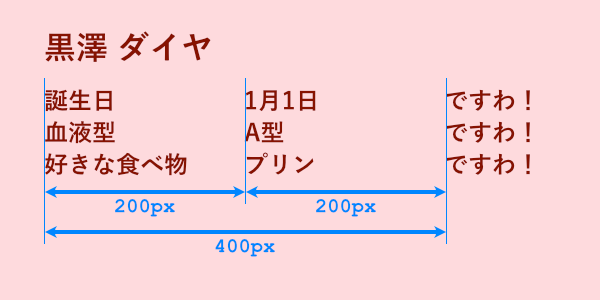
- ここで、現在の Tabスペース の右にある「+」をクリックします。

- すると、下のリストに Tabスペース が追加されます。これが1つ目の Tabスペース の幅になります。
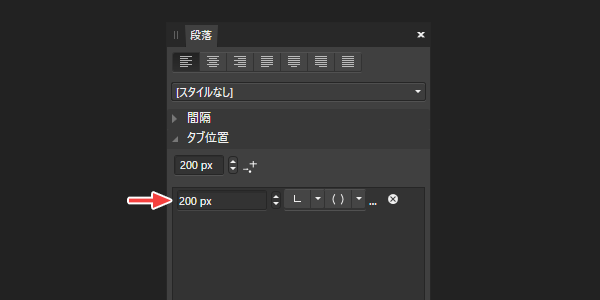
- さらに、「+」ボタンをクリック。

- リストにもう一つ Tabスペース が追加されました。これが2つ目の Tabスペース の幅になります(現在の設定の通り 400px になっている)。
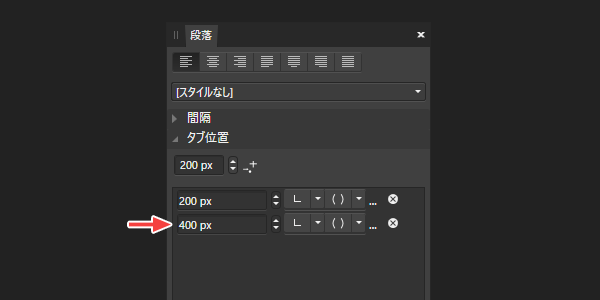
- 2つ目の Tabスペース の幅を「300px」に変更してみます。

- すると、キャンバスの Tabスペース が、1つ目は 200px、2つ目は 300px になります。

この操作を繰り返せば、3つ目以降の Tabスペース も自由に設定できます。
「タブ位置」の設定の詳細
「段落」スタジオにある「タブ位置」の各数値はこれまで説明したとおりですが、少し複雑な部分もあるので、改めて確認していきます。
リストに追加した数値は、1つ目・2つ目の Tabスペース の幅になります。一番上の数値は基本幅で、すべての Tabスペース の幅が同じで良い場合はこの基本幅を設定するだけでOKです。
「タブ位置」の各数値と実際のキャンバスとの関係は下記のようになります。
「タブ位置」で基本幅を 90px にしていますが、1つ目・2つ目の Tabスペース の幅は別に指定があるので、それぞれ 200px と 300px が優先されます。
3つ目の Tabスペース は指定がないので、基本幅の 90px の倍数になります。例えば上図の場合、450px(=90×5) になります。
スペースをリーダーで埋める
Tabスペース をリーダーで自動的に埋めることができます。Tabスペース の幅が広い時などに使うと、「行」を目で追うときにズレにくくなります。
Affinity に関する他の記事



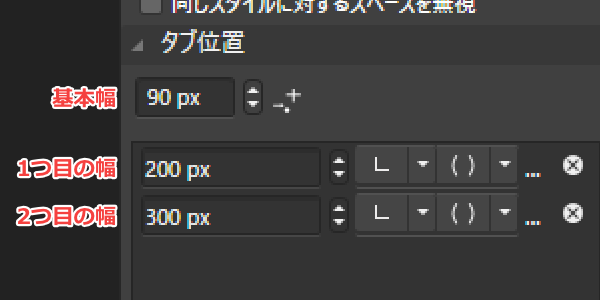


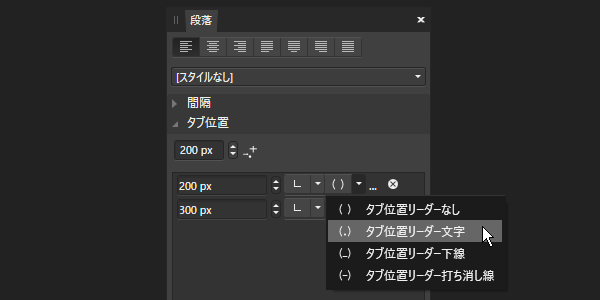


コメント