こんにちは、さち です。
今回は、「スピーカー」「ヘッドホン」「マイク」などのサウンドデバイスの「プロパティ」を、一発で開くショートカットを作っていきます。
やりたいこと
外部(iPhone)の音声を低遅延で PC に取り込むときに、下記リンク先の記事の方法を使っています。

Windows:PC に iPhone の音を送って遅延なしでミックスする
こんにちは、さち です。以前、2つの音声を1つの出力にまとめられるケーブルについて記事を書きましたが、この方法は機器に悪影響が出る可能性もあり、他に安くて簡単な方法はないかと模索していました。(結局、機器に不具合が出たことは一度もないですが
そのため、「ヘッドホンのプロパティ」で「FrontMic」のオン/オフをよく操作するんですが、このウィンドウを開くのが地味に面倒です。
このウィンドウを一発で開けるようにしてみます。
一発で開くショートカットを作る
【手順1】 サウンドデバイスのプロパティを開く
- + I キーを押して「設定」を開きます(画面左下の「Windows」ボタン→「設定(歯車)」でもOK)。「システム」をクリックします。
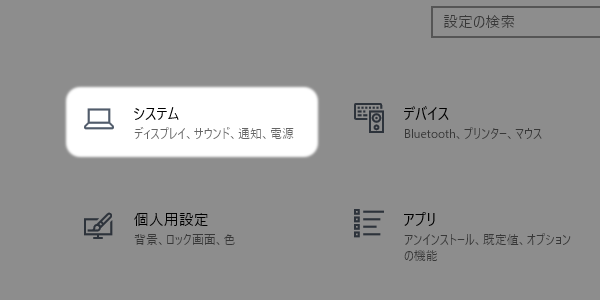
- 左側のメニューから「サウンド」をクリック。
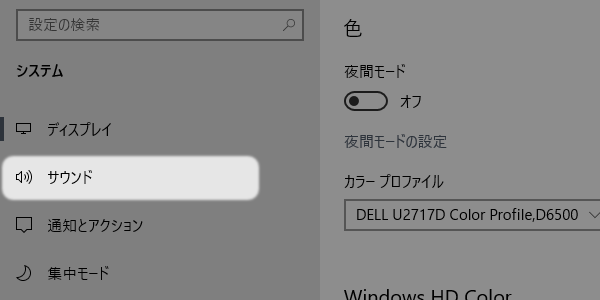
- 「出力」にある「デバイスのプロパティ」をクリック。(マイク等の入力デバイスの場合は、「入力」にある「デバイスのプロパティ」)

- 「追加のデバイスのプロパティ」をクリック。
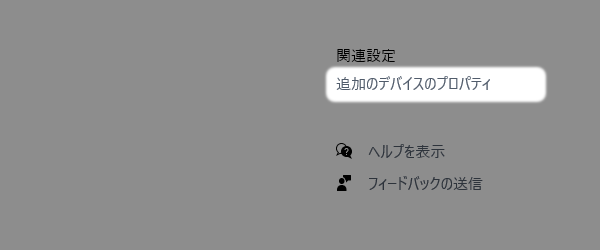
- 現在使用中のサウンドデバイス(今回は、ヘッドホン)のプロパティが開きました。一旦、このまま放置して、次の操作に進みます。

【手順2】 コマンドラインを取得する
- 「タスク マネージャー(Ctrl + Shift + Esc)」を開いて、「詳細」タブをクリックします。

- 項目名の上にカーソルを合わせて「右クリック」。

- 「列の選択」をクリック。

- 「コマンドライン」をオンにして「OK」をクリック。
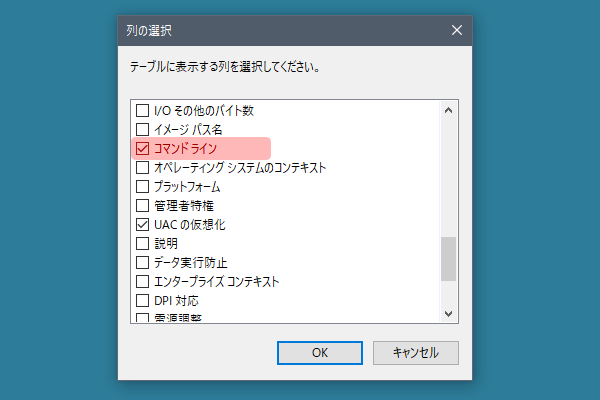
- 「コマンドライン」の項目が増えました(右端に追加)。ここで、名前が「rundll32.exe」のものをクリックして選択します(複数ある場合は、「コマンドライン」の文字列の中に
ms-mmsys:がある方)。Ctrl + C キーを押してコピーをします。

- メモ帳などのテキストエディターを開いて「ペースト(Ctrl + V)」します。ペーストした内容の中から下記のような文字列を探します。(下記の
0の部分は数字、xの部分は英数字のランダム)ms-mmsys:,{0.0.0.00000000}.{xxxxxxxx-xxxx-xxxx-xxxx-xxxxxxxxxxxx},general - この文字列の末尾にある
generalの部分を変更すると、開く「タブ」を指定できます。タブは左から順に012… と数字が対応しています。今回は「レベル」タブを開きたいので、1ですね。

generalを1に書き換えて下記のようになりました。これ(ms-mmsys:から数字またはgeneralまで)を「コピー(Ctrl + C)」します。ms-mmsys:,{0.0.0.00000000}.{xxxxxxxx-xxxx-xxxx-xxxx-xxxxxxxxxxxx},1
【手順3】 ショートカットを作る
- デスクトップの何もないところで「右クリック」→「新規作成」→「ショートカット」と進みます。

- 「項目の場所(以下略)」に、先ほどコピーした内容を「ペースト(Ctrl + V)」。「次へ」をクリック。

- ショートカットの名前を入力して、「完了」をクリック。

- ショートカットができました。これを開くと……
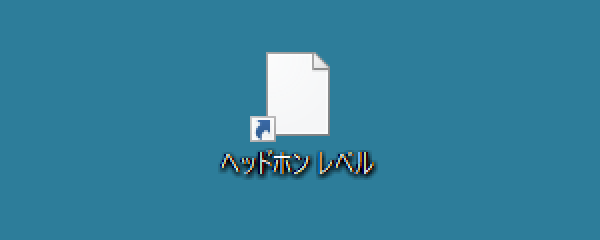
- 「ヘッドホンのプロパティ」の「レベル」タブを一発で開けます。

【おまけ】 アイコンを変更する
この手順は必須ではありません。ショートカットのアイコンをもっと分かりやすいものにしたいという場合だけ行って下さい。







コメント